
How Do I Restore Deleted Messages on Samsung Phone
Samsung has officially unveiled the Galaxy Note20 and Note20 Ultra on October 2020. If you're switching from an old iPhone to the new Samsung Note20 (Ultra) phone, you will likely want to transfer the contacts from one to the other. Beginning Android users may not know how to transfer iPhone contacts to Note20 (Ultra), however, so this guide is for you to migrate them without any glitch.
1. One-click to Move iPhone Contacts to Galaxy Note20 (Ultra)
The easiest method to transfer these contact phone numbers from iPhone to Galaxy Note20 (Ultra) is through a tool named Phone Transfer. It's an all-in-one utility that lets you transfer eveything from one device to another. You just need to connect two devices, select what you want to move while leaving behind the junk that you don't want to keep, and you're off. The app supports all kinds of Android devices.
The video bottom of the article will show you how to copy contacts from iPhone to Samsung Note20 (Ultra) (or any other Android device). Here are the step-by-step instructions as well.

Your contacts on iPhone will now be copied and imported to your Galaxy Note20 (Ultra) Android phone. Once the transfer process is finished, you can simply open Contacts app on Note20 (Ultra), and all contacts should be there.
Related Article: How to recover contacts nubmers on an iPhone
2. Using Smart Switch
Samsung offers their own tool, known as "Smart Switch" to help you transfer data that's important to you—including contacts—from the old iPhone to new Galaxy Note20 (Ultra) phone in seamlessly. It provides three ways available for you to finish the transfer process: Wi-Fi, USB Cable, or computer.
USB Cable

Wi-Fi Network: This option only works for data transferring between Android and Galaxy.
Computer
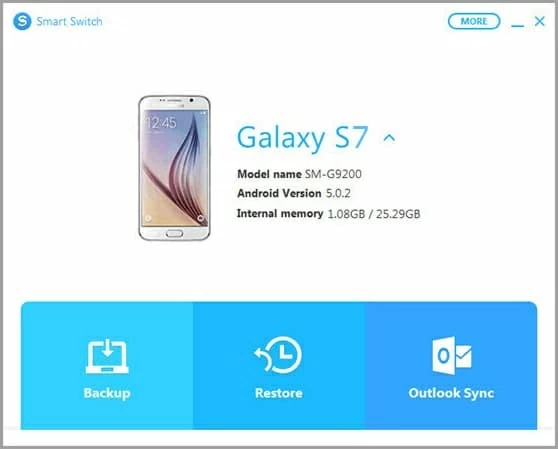
Smart Switch will automatically restore the contacts to the new Samsung Note20 (Ultra). You can refer to Smart Switch step-by-step guide here.
3. Using Apple iCloud
You can also use iCloud to sync your contacts on iPhone and get a .vcf file so that you can then import to your Google Contacts on Galaxy Note20 (Ultra) device.

Your contacts will be downloaded and saved as .vcf file. Now you're ready to import it to your Google Contacts.

Your iPhone contacts will now be imported to your Google Account. You can now log in to your Samsung Galaxy Note20 (Ultra) with your Google account, and your contacts will begin syncing. Done!
Tip: You can also choose to attach your Galaxy Note20 (Ultra) with the computer and copy the VCF file directly to the device's local storage. Then import your contacts via Contacts or People app on the device.
4. Copy iPhone Contacts to Galaxy Note20 (Ultra) Using iTunes
The next solution is to migrate contacts on iPhone to Galaxy Note20 (Ultra) through iTunes. Before you start, please sign in with your Google account on your Samsung Note20 (Ultra). If you don't have one Google account, head to Google's homepage and select the "create account" option to create a new one.
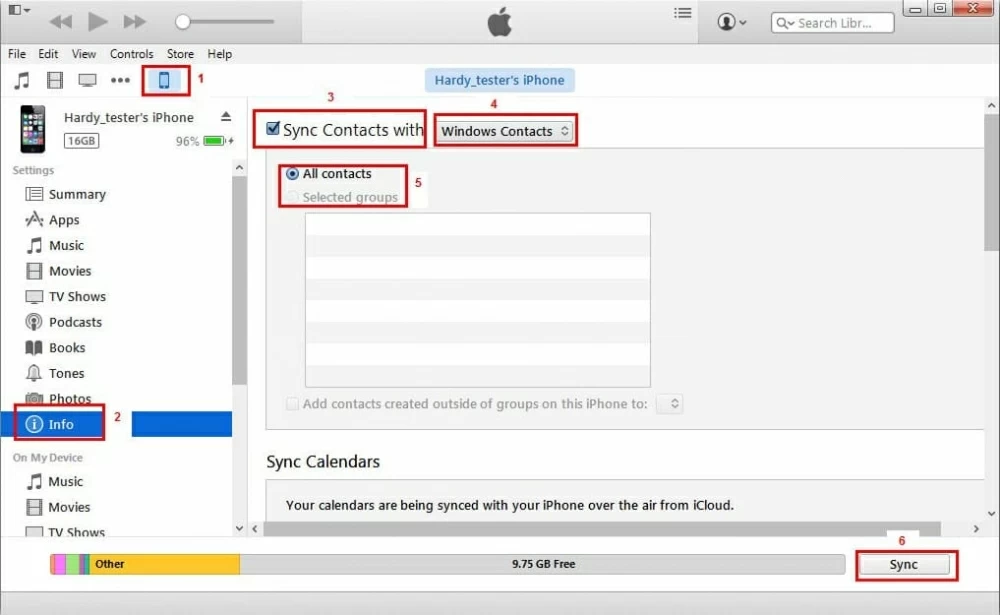
Once your iPhone is finished syncing, your contacts should all appear on your new device.
The bottom Line
There are plenty of methods to get iPhone contacts numbers onto Samsung Note20 (Ultra). If you are not tech savvy and want things to be as simple as possible, then the best choice is Phone Transfer or Smart Switch.
How to Play Music in .flac Format on iPhone
Recovering Deleted Photo from Samsung Smarthone
How to Transfer All Important Data from Android to iPhone 12
iPhone models: iPhone 12, iPhone 11, iPhone XS, iPhone X, iPhone 8/Plus, iPhone 7/Plus, iPhone 6s/Plus, etc.
Samsung Galaxy Note20 models: SM-N980F, SM-N980F/DS, SM-N986, SM-N986U1, SM-N986B, SM-N986B/DS, SM-N985F/DS, SM-N986U