
How to transfer data files from Huawei to iPhone
Currently, many iPhone users also own an iPad. Whether you want to transfer files or sync data between your iPhone and iPad, here are a few methods helping you to do so.
Several options here to sync iPhone to iPad:

Keep both your iPhone and iPad synced so that you can use either of them anytime.
If you own an iPhone and an iPad, you might have thought about syncing all your files so that you can access them from any of the devices. Usually, you would probably like to do everything through your iPhone, but sometimes, an iPad would be a better choice when you want a larger screen to work on. In this case, you'll want to sync data between iPhone and iPad so that you can use any device as you like. And here are various methods to do so:
The easiest way to sync iPhone to iPad is to use the cloud service which lets you update data and files simultaneously. And the built-in feature iCloud on both your iPhone and iPad will be the best choice. It can keep your iPhone and iPad synced all the time as long as both devices are connected to a Wi-Fi or network, which allows you to access the new files through either iPhone or iPad anytime, anywhere.
Turn on iCloud on both your iPhone and iPad using the same Apple account. After that, your data will be synced automatically, and you can access the synced files on any of the devices.
Step 1: Grab your iPhone and go to Settings. You will see your Apple ID and profile image at the top. Tap on it and then tap on iCloud.
Step 2: You will see the app list. Toggle on the apps you want and let iCloud sync the data. Be aware that all you have got for free is 5 GB cloud storage. If that's not enough for you, you can upgrade to iCloud + for paid service monthly.
Step 3: Repeat the above three steps on your iPad. And turn on the syncing of the same applications you just enabled on your iPhone.

iCloud syncs data on both your iPhone and iPad.
Your devices will be synced automatically after turning on the data that you want to sync to the iCloud storage. And you can access and manage the synced iPhone files from your iPad. However, the problem with iCloud is that it only has 5 GB of space for free, which is obviously not enough to sync the entire content on your iPhone. Thus, to totally sync your iPhone to iPad, the next data migration tools may do a better job for you.
Certainly the 5 GB iCloud offers is far from enough to sync the massive data on your iPhone to iPad. If you want a better solution to transfer data across iPhone and iPad, you can try a secure third-party tool, Phone Transfer, which is an all-in-one application to transfer data between various devices. With only one click, your data will be transferred from one device to another easily and quickly. Moreover, there is no restriction on the size of the data. As long as you have enough space on the destination device, you can transfer data without any hassle.
Aside from the quick transfer, it can transfer 18+ types of data, including music, videos, messages, photos, contacts, chats, and other types of files. You can simply choose what data you like to transfer, and let it select a suitable optimized engine to speed up the transfer process. Surprisingly, you can also back up your iPhone data on your computer to prevent any loss. Most importantly, your data is secure during the transfer.
Step 1: On Phone Transfer, go to Phone Transfer > Phone to Phone.

Transfer data from one device to another using Phone Transfer mode.
Step 2: Connect both iPhone and iPad to computer.
Once your devices are recognized, make sure the source is the iPhone and the destination is the iPad. If it is the other way round, click on the Flip button.
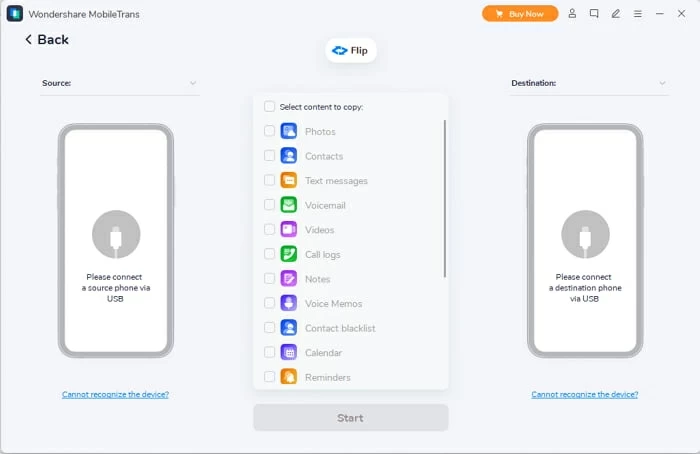
Connect both devices and get ready to sync iPhone data to iPad.
Step 3: Select iPhone data and sync it to iPad.
Phone Transfer will scan the source iPhone and give you a list of available data and files. Choose the data you want and click on Start. Now, wait for the transfer to complete.
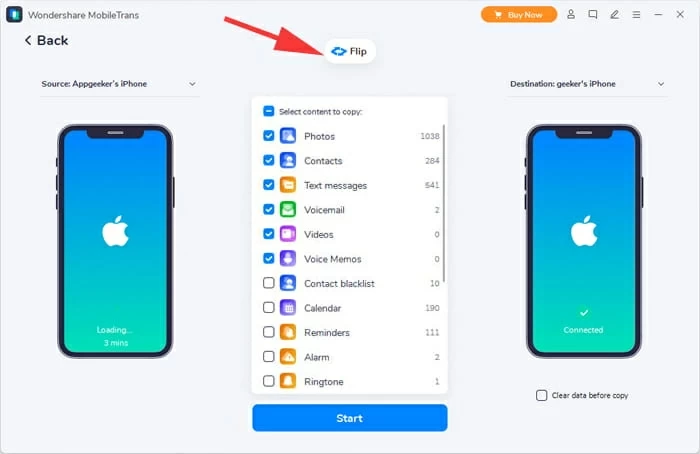
Sync the selected data from iPhone to iPad in one click.
To sync the entire content from iPhone, you can tick all the checkboxes on the center list. And wait for Phone Transfer to copy all items to your iPad. It usually takes a couple of minutes, and then you can get your iPhone data on iPad, including the photos, videos, music, calendar, and every file that shows up in the middle box.
Video Guide: How to Sync iPhone to iPad - from Any iPhone to iPad Instantly
Actually, using computer is a more direct way to sync data from iPhone to iPad since it doesn't need the Internet connection, and won't store your data on the cloud. Thus, on your computer, iTunes or Finder can also be used to sync iPhone to iPad. You can easily share your iPhone data with iTunes or Finder and restore everything to your iPad, which requires only a few simple steps.
If you are using a Mac running macOS Catalina or later, you will have Finder on your computer. And if you're using macOS Mojave or earlier or a PC, you can use iTunes.
1. Connect your iPhone using a cable after opening an iTunes window.
2. Then you will see a phone icon. Click on it. If asked, let your iPhone trust the computer.
3. After that there will be different types of content in the left sidebar. Choose any type of content you want to sync and then tick the boxes next to the wanted files.
4. Once done, click Apply at the bottom. All the selected items will be synced to the iTunes.
5. Disconnect your iPhone and plug your iPad into computer. And restore the content to iPad by following the same steps above. And the data can be accessible on your iPad.

Sync iPhone and iPad with iTunes or Finder on your computer.
iTunes is an excellent way to sync your data, but unfortunately, you cannot sync all types of files and data on your iPhone or iPad. Your messages, apps, emails, notes, and some other files are not supported when using iTunes or Finder. And the process of syncing is also time-consuming. Therefore, iTunes and Finder may help not much for syncing iPhone to iPad.
Thanks to the powerful data sharing service by Apple, iPhone and iPad users can wirelessly share files with each other using the preset feature AirDrop. And the process is pretty easy and straightforward. Make sure your iPhone and iPad have enabled AirDrop, and place both devices within Wi-Fi and Bluetooth range.
First, check that both devices have AirDrop on. For that, tap on the Wi-Fi button and hold it for a few seconds. You will see the AirDrop option. Tap on Contacts Only or Everyone for sharing.
Go to the file that you want to AirDrop from iPhone to iPad. For instance, go to Photos. Select your desired images and tap on the Share button. You will see the AirDrop option in the list. Select it, and then you will have all nearby devices. Tap on your iPad.
On your iPad, choose to Accept when it reminds you that someone wants to share files with you. Once you do that, the transfer starts. Wait for a while till the transfer is completed.
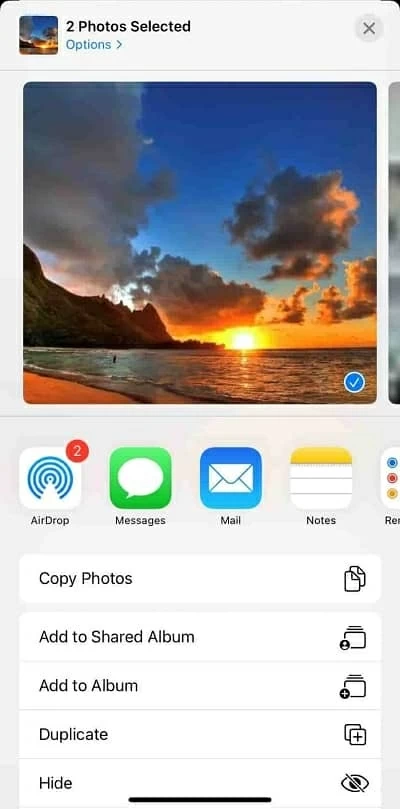
AirDrop files from iPhone to iPad over short distance.
AirDrop is an easy method for sharing files between Apple devices, but it requires too much time to share all the files. And the transfer cannot be done in one attempt. It's only suitable for sync just a few files between iPhone and iPad. If you want to sync much data, it may keep you waiting for a long time.
It is excellent to keep your iPhone and iPad synced together so that you can use either of them whenever you like. And we have discussed various methods. You can try any of them according to your situation. But, if you're searching for a tool to sync the entire content from iPhone to iPad, then Phone Transfer would be the top pick for you.