
iPhone Won't Turn ON? Fix It!
Getting a new computer (Mac or PC) is awesome, but you need to know how to sync your favorite songs on iPhone 11 and import them to the empty music library. Apple has made it possible to move your iTunes library from an old computer, but this is less than ideal if your old machine crashed and you don't have a backup of music in your media library to restore from.
On the other hand, you can only sync your device with one iTunes library at a time. If you sync it to a different (or newest) computer, all content on the phone will be completely wiped out owing to the "Erase and Sync" feature. This doesn't mean you can't save music on iPhone 11 Pro (Max) to a new computer. Just follow the options below to fix the mess, and we'll cover the solutions on transferring iTunes purchases as well as the non-iTunes music (ripped CDs, mp3s from other sources, etc.) that will have you covered on MacOS X or Windows platform—without losing data.
Transfer Purchases
Seriously Apple make music management and transfer is not unnecessarily chaotic, and with Transfer Purchases feature, you could quickly get songs from iPhone 11 Pro (Max) back to the new computer, and have them accessible right away. Here's how to do:
1. Authorize your new computer
Whenever you switch your iPhone 11 or iPhone 11 Pro (Max) to a new machine, you need to first authorize it with your Apple ID you used to make purchases. In iTunes or Finder, choose Account > Authorizations > Authorize This Computer.
2. Select "Transfer Purchases"
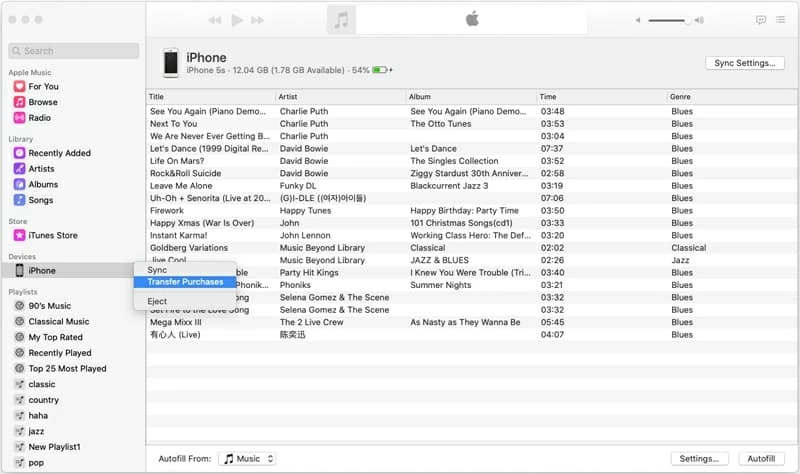
All songs bought from iTunes Store should be added back to the new computer in iTunes or Music app and the playlists, ratings, play counts, names, titles, album, etc. should be preserved. In the event that you have previous purchases on the iPhone 11 Pro that haven't been imported to the new machine's music library, you could attempt to re-download them in iTunes Store. The follow Apple Support article has more information: How to Redownload Music on a Mac or PC
Copy Non-iTunes Purchases without iTunes Syncing
It's pretty easy to restore iTunes Store Purchases. If you're trying to transfer tracks you've ripped or downloaded yourself on iPhone 11 Pro (Max) to put onto the new computer, however, the Apple route makes your work harder and even impossible. To do that, you'll need a music exaction program. iPhone Data Transfer is readily available around years for its productivity solutions.
One of the most powerful iTransfer improvements over the years is how much easier it has become to one-click copy media files between different platforms. You can always rebuild media library within a matter of minutes by transferring music off iPhone 11 Pro (Max) into new computer, without getting iTunes involved. You can use basic functions if offers to modify music files in a reversible way like correcting tag information of each song manually: name, album art, genre, artist and so on. Any edits you make to a music file will be permanent.
Take the steps to copy music from iPhone 11 Pro (Max) to new computer. It's simple and save you a lot of frustration, as it turns out. The tutorial is written for migrating music and playlists you've created on your own, but it also applies at the point when you need to back up podcasts, photos, videos, TV shows, iTunes U, audiobooks and any other media to the hard drive of another machine.
Step 1: Run iTransfer and attach iPhone 11 Pro (Max) to new computer
First connect your iPhone 11 Pro (Max) device to the new computer (PC or Mac) with which you want to sync the tunes.
Your device should then appear on the window as the screenshot below:

Step 2: Highlight the songs you want to migrate
The navigation bar at the top contains several tabs for different transferring tasks, but if you're going to put iPhone 11 music onto new computer, choose Music instead.
Your phone's music library should then appears. You can switch among the different categories on the sidebar for Music, iTunes U, Podcast, Audiobook, and Playlists.
Click Music to view all tunes, and decide which ones to move over by checking them one by one. To select everything in the music list to import all at once, press Ctrl-A on Windows, or Cmd-A on Mac machine.
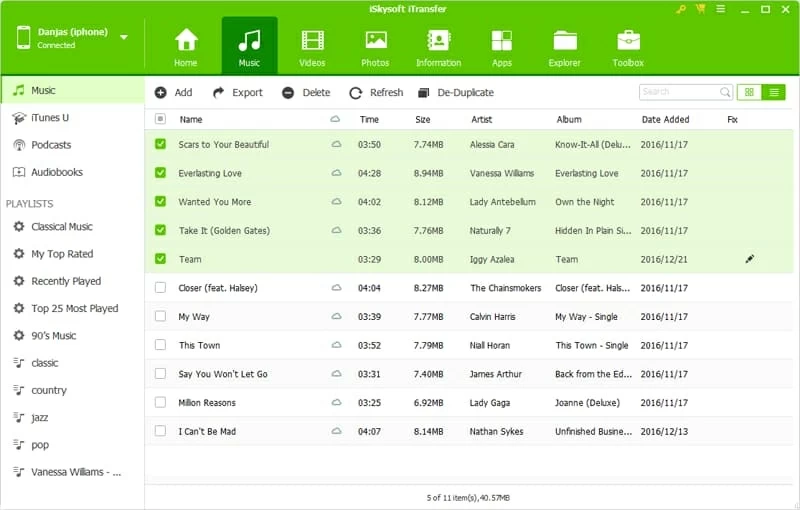
Step 3: Save tunes on iPhone 11 Pro (Max) to new computer (Mac or PC)
In the last step, you just tell iTransfer where you want the tracks to reside on the new machine. It then does the transfer seamlessly and naturally.
On a PC, click Export button, choose Export to PC (or Export to iTunes to put iPhone 11 Pro songs to iTunes library in new computer), select a directory, and hit Save button.
On a Mac, click Export button, designate a folder, and click OK button.
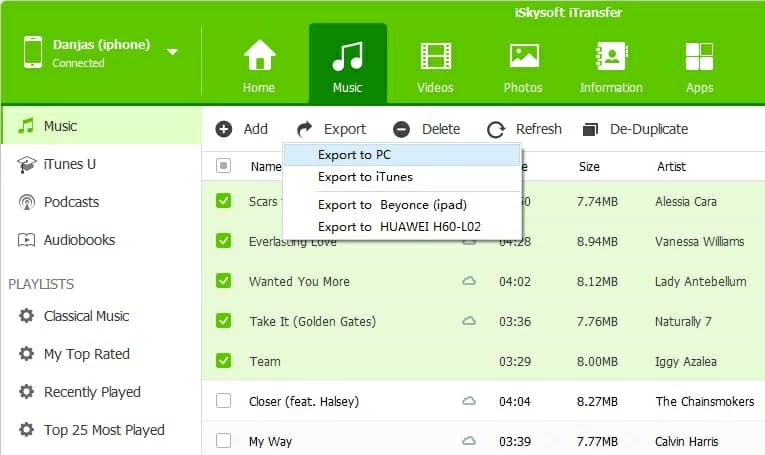
The software also does do a good job with management of playlists. You could rename, create, delete your playlist, or transfer playlist to and from a computer, iTunes, or another phone.
To get a playlist off iPhone 11 onto another computer's hard drive, right click on the playlist you plan to sync, and choose Export to PC or Export to Mac. You should then find that playlist nestled in the folder you specified.
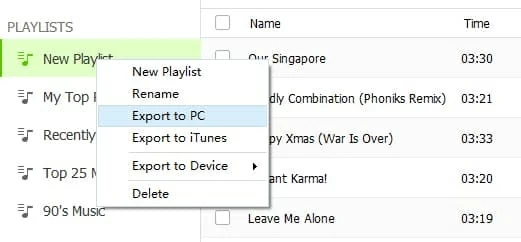
Sync Songs in Apple Music without Downloading Anything
If you subscribe to Apple Music or iTunes Match, all music (not only the purchases, but also the tunes ripped from old CDs or other online services) is synced to your iCloud Music Library. You can share it with the music library on new computer to retrieve the music files and playlists from the iPhone 11 or iPhone 11 Pro (Max).
Apple Community has already covered the topics on downloading iPhone 11 Pro songs to a new Mac or PC:
That's all there's to it. Now that you have all tunes transferred over to the new computer, your options are endless. You can move the songs to external drives for keep more than one copy, back up your iPhone 11 Pro Max to save data from harm (How-to Guide), sync your device with the new machine without erasing data.