
How Can I Get Back Deleted Photos on iPhone 11 Pro
Losing important text messages can be concerning, but with regular backups, either in iCloud or iTunes, you can easily recover deleted messages on your iPhone.
Whether you've accidentally deleted a message or an entire conversation, Apple allows you to easily recover deleted messages from iPhone Recently Deleted folder since iOS 16. Also, a previous iPhone backup can help to restore your messages if you find your text messages disappeared from your iPhone, or if they have been permanently deleted after 30 days, or if you are setting up a new iPhone and want to restore all backed-up texts, SMS and iMessages.

Using an iPhone backup, it would be easy to restore text messages after deletion.
Depending on how you backed up your iPhone, there are three common ways to restore deleted iPhone messages: from iCloud backup, iTunes backup or Finder backup. In this guide, we'll walk you through all these possible methods and show you how to restore messages on iPhone quickly. Note that the restoration process will overwrite all current data and replace it with the backup files. Any newer data added after the backup would be lost.
If you want to keep existing data while restoring iPhone messages from a backup, consider using the tool iPhone Data Recovery. It empowers users to preview and extract files from an iTunes or iCloud backup selectively, so that you can restore only messages from iPhone backup without overwriting everything else.
In iOS 16 and later, Apple introduces a straightforward way to recover deleted text messages on iPhone from the Recently Deleted folder in Messages app. If you cannot find the deleted messages there, another useful way is to restore messages from an iPhone backup in iCloud, iTunes or Finder. Just ensure that the backup was made before the messages were lost.
Restoring messages from iCloud backup is indeed an effective method to retrieve deleted and lost iPhone messages. However, it's crucial to note that this restoration process overwrites all current data on your device with the backup content. Before proceeding, ensure you've secured a separate backup of any newer data to avoid unintended loss.
Note: iCloud backup doesn't permit selective restoration of messages alone. For messages synced with iCloud Messages, the conversation histories will not be included in your iCloud backups. When a message is deleted on your iPhone, it's deleted from iCloud and all syncing devices linked to the same Apple ID.
When you're ready, follow these detailed steps to recover deleted messages on iPhone from an iCloud backup created before deletion:
Step 1. Check useful iPhone backups in iCloud storage.

Step 2. Erase your iPhone and reset it to factory settings.
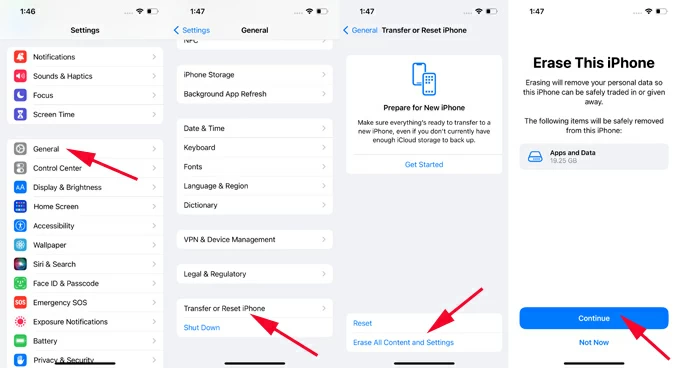
Step 3. Set up iPhone as new and restore messages from iCloud backup.
Wait patiently as your iPhone restores from the iCloud backup. Once done, open Messages app to see whether the deleted text messages are back on your phone.

While iCloud requires high-speed networks and enough cloud storage for iPhone backups, iTunes offers a way to back up and restore an iPhone more directly. If you have a recent iPhone backup in iTunes (or Finder) on computer predating the unexpected message deletion, here are two quick options to restore deleted iPhone messages from iTunes backup:
For anyone looking to recover accidentally deleted messages or retrieve lost iPhone messages from an old backup, iPhone Data Recovery provides effective recovery options, allowing for selective recovery from iTunes backup, iCloud backup and from iPhone / iPad storage directly.
With simple clicks, it's able to access and scan iTunes backups for specific text messages and attachments. Before recovery, you have the option to preview all conversations and decide which messages you want to restore from the iPhone backup. Best of all, the process doesn't involve resetting your device, and it does no harm to any current data you already have.
To restore deleted and lost messages on iPhone from iTunes backup, here are the steps:
Step 1. Install and open this iPhone message recovery tool on your computer. It works for both Windows and macOS systems.

Step 2. Opt for Recover from iTunes Backup File on the left. The program automatically detects all available iTunes backups and displays them with the date when they were created.
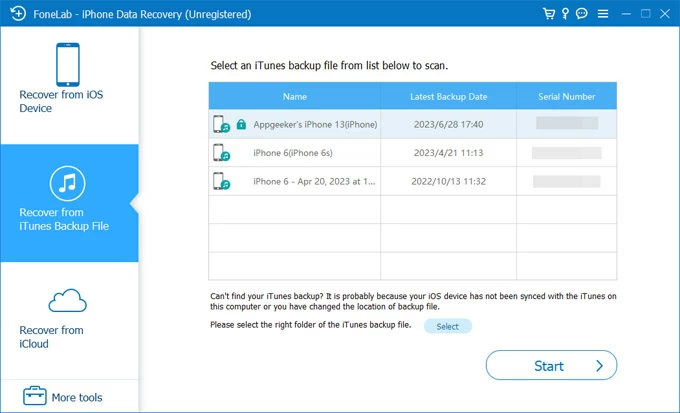
Step 3. Choose an iTunes backup and click Start button to begin scanning. Ensure it's the one made before your messages are deleted.
Step 4. Preview the text messages and select which ones you want for recovery. Tick the checkbox next to the conversation or message you want to restore from the backup.
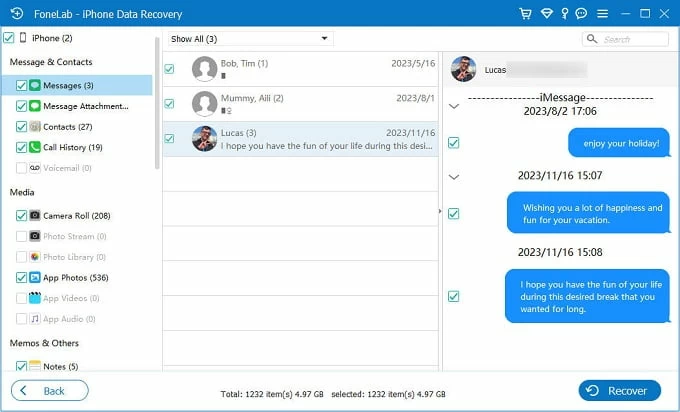
Step 5. Save recovered iPhone messages locally. When prompted, choose a folder to save all iOS messages you just selected and click on Recover.

If you've backed up your iPhone with iTunes before, you may follow the similar steps above to recover your permanently deleted iPhone photos, contacts, notes and more. No existing data on your device will be overwritten. If you don't have any backups, jump to last part for message recovery on iPhone without backup.
Another direct way for message recovery from iTunes backup is to restore the entire iPhone and everything on it. Like restoring from iCloud backup, there's no way to restore just messages from the backup unless employing a third-party tool like iPhone Data Recovery mentioned above. All existing data and settings on your phone will be overwritten.
Plug your iOS device to computer (Windows PC or Mac with macOS 10.14 and earlier), and follow these steps to restore deleted messages from iPhone using iTunes backup:
1. Once connected, open iTunes and click the device icon on the upper-left corner of the window.
2. Choose Summary tab in the left and scroll down to reach the Backups section.
3. Select This Computer and click Restore Backup button.
4. In the pop-up selector, choose the iTunes backup that contains your deleted text messages.
This will restore all data in iTunes backup to your iPhone. All old deleted messages should reappear in the text list on your phone.

If you are using a Mac computer updated to macOS Catalina 10.15 or later, open the Finder to recover deleted messages from an older iPhone backup:
1. Run Finder on your Mac and connect your iPhone via a USB cable.
2. Click your device under Locations option from the left menu.
3. Choose General tab in the top toolbar and hit Retore Backup box.

Remember the direct selective message recovery from iTunes / Finder is not supported natively. The above process involves a full restoration which replaces all data on your iPhone.
If the deleted messages are not recovered on your iPhone even after restoring from iTunes backup or iCloud backup, it's possible that the messages have been already deleted before the backup is made. If you're in such a situation, try the following two options to recover deleted messages directly on iPhone without a backup.
The Recently Deleted feature in iOS 16 and later keeps all messages deleted within the last 30 days. If you don't have a backup, check the Recently Deleted folder on your iPhone to find and recover deleted messages without iCloud or iTunes backup:
TIP: If you can't find deleted messages in Recently Deleted folder, they might be permanently deleted from your iPhone after 30 days.

If you don't have a recent backup containing the deleted messages you want, or if you prefer not to restore everything while recovering deleted texts from iTunes backup / iCloud backup, it's worth a try to scan deeply into your iPhone's internal memory to find deleted messages that are still recoverable. And that's where the software iPhone Data Recovery comes in handy.
When the text messages are deleted on iPhone, they won't disappear instantly and will remain on the device's internal storage until overwritten by newer data. All you need to do is to connect the iOS device with your computer and open iPhone Data Recovery for a full deep scan. From the scanning results, you're allowed to preview each conversation and select only desired iPhone messages for recovery.
Explore the quick steps to recover messages directly from iPhone without backups; you may follow the same steps for recovery of deleted photos, contacts, notes and other supported files:
1. Launch the iOS message recovery tool on your computer.
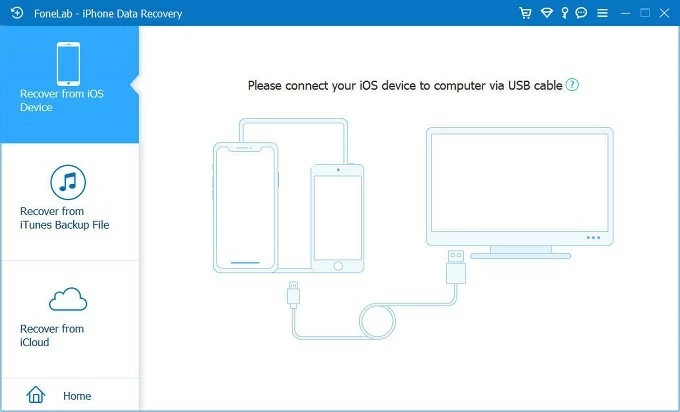
2. Connect the iPhone and click Start Scan button when recognized.

3. When the scanning results display, check Messages category on the left panel.
TIP: It may take a while to scan your entire device. Once done, it will sort all recoverable files into categories, offering you an overview of which file types you can recover.
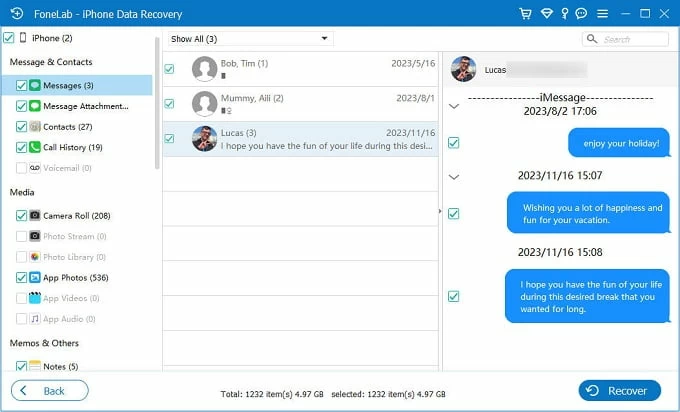
4. Preview and select the messages you need back, then hit Recover.
5. When prompted, choose an output folder to keep the recovered messages.
Hopefully, all deleted text messages are back. Once completed, all recovered messages will be saved in SCV or HTML form for future access.

If you've accidentally deleted valuable messages and don't have any backups, try contacting your mobile carriers or phone service providers to see if they keep a record of the text messages you've deleted.
By following these options, you can successfully recover deleted messages on iPhone either from iCloud backup or iTunes / Finder backup. With the help of Recently Deleted feature and third-party services like iPhone Data Recovery, you can recover messages even without a backup. Once your deleted text messages are back, it would be a great idea to back up your iPhone text messages regularly to prevent any unexpected data loss.