
Extracting iPhone Photos from iCloud Backup
Having deleted conversations in the iMessage app on your iPhone (or iPad) and don't know how to view and restore iMessages from iCloud backup you made before? Read this post and learn two efficient ways to retrieve iMessages from iCloud. Another quick method to find iMessages is by scanning iPhone memory and get iMessages back. For more details refer to this article on how to recover iMessages from iPhone storage.
Apple allows you to keep all iMessages in iCloud and updated automatically so you always have the same view of conversations across all your Apple devices (iPhone, iPad, iMac, MacBook). Now let's have a look at how you can restore iMessages from iCloud.
If you did have an backup from iCloud before you deleted the messages, you're lucky. However, you cannot access iMessages from iCloud and select the conversations and attachments (i.e. images, videos, links) unless you restore the whole iCloud backup. Are there any ways to just recover iMessages and nothing else?
Fortunately, apart from restoring iMessages from iCloud which is at the cost of reversing the device to its earlier state, there are a couple of apps you can use to retrieve only deleted iMessages, and iOS Data Recovery is the one for you.
This program comes with a seamless interface with guided selection for the type of data you want to recover. It makes iMessages recovery from iCloud backup extremely simple. You just sign into your iCloud account, download a backup contained the old or lost iMessages, and then extract what iMessages chats you want back. Going beyond restoration of iMessages from iCloud, it can recover almost everything you lost from iPhone or iPad memory, and extract files from iTunes backup.
The following guide will walk you through the steps on how to restore deleted iMessages chats from iCloud backup. Let's get started.
Step 1: Run the program and sign into iCloud account
Open up this software on your computer and choose the third option labeled "Recover from iCloud Backup File" from the startup interface.
Then, you'll be asked to log in to your iCloud account by entering correct Apple ID and Password.
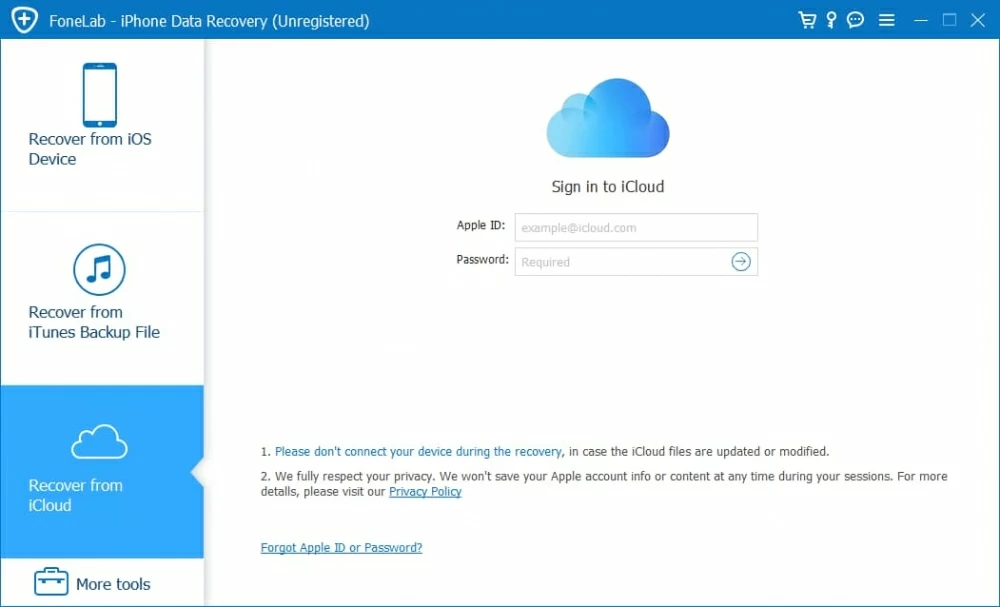
Step 2: Download an iCloud backup file
Once you successfully access to iCloud account, you can see several iCloud backups which you created before. Select the one that is associated to your iPhone and contains iMessages you've archived in advance and click the Download button.
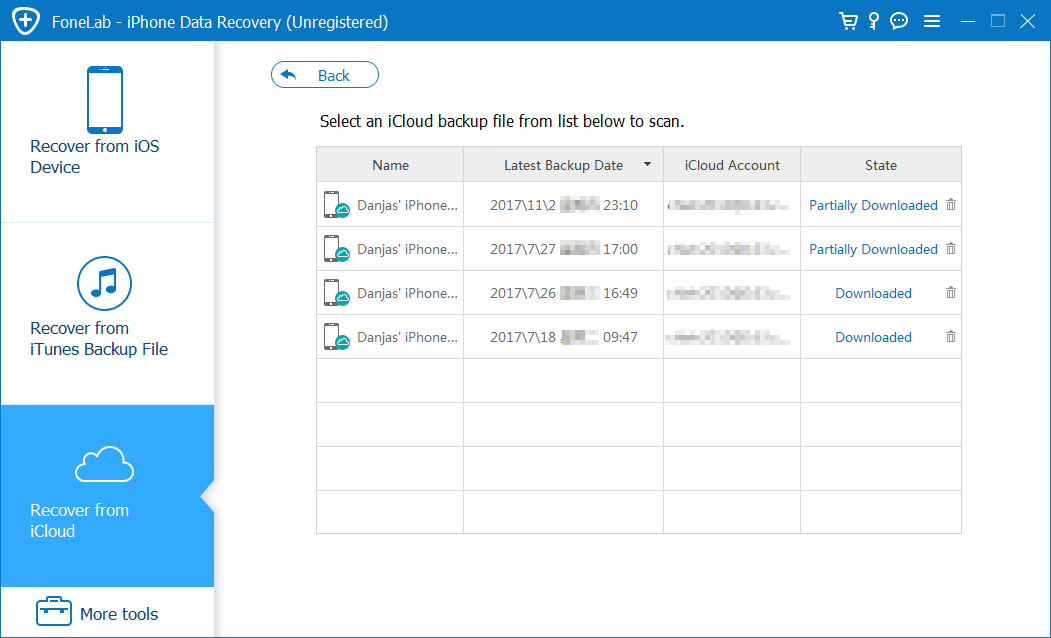
In the download wizard, choose the "Messages" and "Messages Attachments" option and uncheck other options to speed up the process. Then click Next button to go on.

Step 3: View iMessages on iCloud backup
After the software downloads the backup, you can have a preview of details about "Messages" (and "Messages Attachments") under "Message & Contacts" section such as basic conversation name, phone number and email address.
Then, check the boxes next to specific iMessages chats that you want to extract.

Step 3: Restore iMessages history from iCloud
Now click the Recover button at the bottom-right corner and specify a local folder for saving the exported iMessages on your computer when a pop-up dialog prompted.

Finally, hit the Recover button again and wait for the software to complete its restoration process.
Probably the first thing that comes into your mind when lost iMessages is reset your iPhone and restore iMessages from iCloud. That's right. If you have regular iCloud backups of your iPhone, it's easy to jump on to iCloud service and retrieve deleted iMessages that were on backup. You may refer to this post on how to erase and restore the iPhone: iCloud: Restore or set up your iOS device from iCloud, or follow these steps:

Wait until iCloud finishes restoring iPhone to that backup, and it should restore your iMessages.
Let me be clear on this last point: restoring iMessages using iCloud on iPhone replaces everything currently (not just iMessages chats) on your device. This means you will lose any newer data from the time of the backup. If you only want to recover deleted iMessages conversation without touching anything important on the device, the first way above would be the wise choice.
When it comes to messages on iPhone, there are two kinds: text messages and iMessages. Typical text messages usually refer to SMS and MMS provided by carriers which charge to send messages. By comparison with text messages, iMessage is a different technology that uses data to send messages. It's capable of sending more than text. images, files and videos can also be sent. It works as long as both the sender and receiver have their iMessage turned on and they were around a Wi-Fi network.