
How Can I Restore iMessages on iPhone X
Some of user may be annoyed at their accidental deletion of WhatsApp chat on the iPhone XS or iPhone XS (Max) as the chat contains the important information and attachments. But have the deleted messages really been gone from the device? Well in this tutorial, we'll show you how to recover deleted WhatsApp chats on iPhone XS (Max) in multiple ways. And then illustrate a most convenient way of setting up a WhatsApp backup plan to save entire chat history including attachments over to iCloud server so you won't lose anything again.
In digital life, when deleting a conversation in WhatsApp, it's actually still lingering in the iPhone XS's internal memory and can be easily accessed as long as you employ a third-party WhatsApp messages recovery utility. In this case, you can give iOS Data Recovery software a whirl.
The program is assured to recover deleted WhatsApp messages from iPhone XS (Max) even though you have no backup made before the chats were deleted. It's fast at scanning lost or deleted WhatsApp chat history & attachments and retrieving it with the information in tact. Old conversations in WhatsApp can be restored as long as they haven't been overwritten, too.
The built-in powerful scanning mechanism can also analyze iCloud backup and iTunes backup. This is helpful especially if you prefer to restore only the deleted WhatsApp chat history from the backup, whereas the Apple way will perform a complete erase on the iPhone XS (Max) so any new changes saved in the device will be lost once the backup is restored.
First, have a close look at the instructions on recovering WhatsApp deleted conversations on the iPhone XS (or iPhone XS Max) without any backup file needed. Before getting started, make sure you've installed the WhatsApp recovery tool on either a PC or Mac.
Step 1: Choose recovery mode and attach iPhone XS with computer
Launch the software on computer. On the opening interface, click "Recover from iOS Device" mode, and you should be required to connect the iPhone XS.
When you've done that, click Start Scan button to proceed.

Step 2: Scan WhatsApp data on iPhone XS (Max)
At this stage, select "WhatsApp" and "WhatsApp Attachments" options by clicking each box, and then click Scan button to initiate a deep scan around iPhone XS's storage. This will take a few minutes.

Step 3: Recovering WhatsApp messages on iPhone XS (Max) memory
When the scan is finished, you will get a window with scanning results, like the screenshot below.
From there, click the categories of "WhatsApp" and "WhatsApp Attachments", and all chats should be checked by default. You can change the selections to select the messages you want to retrieve.
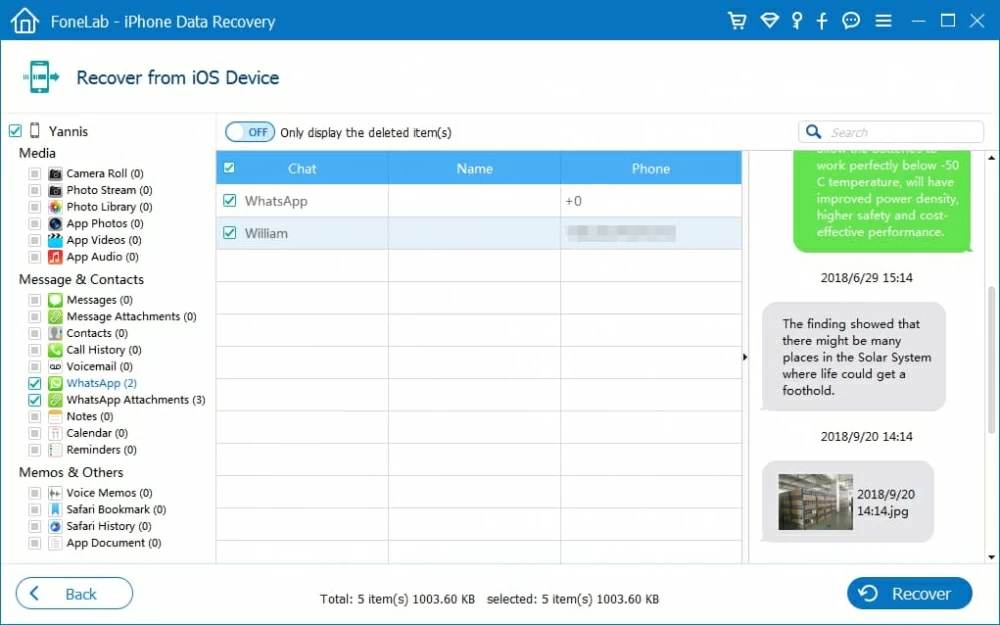
Now, click Recover button and the software will start retrieving lost messages in WhatsApp from iPhone XS. The process will complete quickly and export the files on computer.
Actually, the iCloud-backed-up conversations can be recovered very easily within WhatsApp on the iPhone XS (Max). Using the in-app iCloud Restore feature will help instantly restoring deleted messages to the WhatsApp chat list.
At the beginning, check whether the lost chats were backed up to iCloud. To do this, go to WhatsApp Settings > Chats > Chat Backup, then look at the date and time of the last backup. If the backup covers the messages you'd like to restore, keep going with the following restoration process. Otherwise, try other options.
If that works, great! The restored messages history and attachments appear in the WhatsApp chat list. You can now access to the chats as usual.
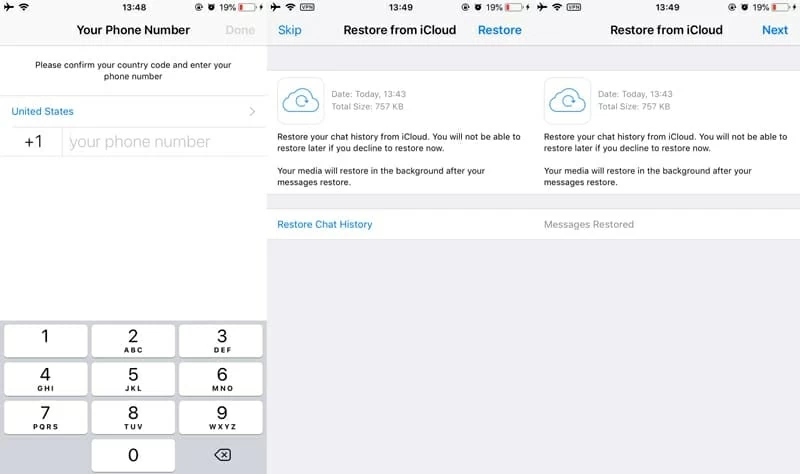
You can also try restoring the iPhone XS (Max) with an iTunes backup which includes the deleted WhatsApp history. This may be the old-fashion and lengthy way of recovering iPhone XS WhatsApp conversations. Remember this will overwrite current data on iPhone XS Max.
With everything done, the deleted WhatsApp messages should be restored to iPhone XS Max (Xs).
Backing up or syncing messages as well as attachments in WhatsApp is a rather easy process that can be completed in WhatsApp settings by enabling "Chat Backup" feature. If you don't have a backup of WhatsApp data with you, you can create one using the following simple steps:
Before tapping "Back Up Now" to trigger the backup process, you can choose backup frequencies (Daily, Weekly, Monthly, Off) under "Auto Backup" option. And if needed, turn on the switch next to "Include Videos" option so the videos in the chat history are uploaded to WhatsApp iCloud server.