
Copy Songs in iTunes to Android Phone
So your iPad is stuck on a white screen, also known as the iPad white screen of death (WSoD) - no images, no icons, nothing, just white. Have you tried plugging in your device to a power source and charging it for at least 20 minutes. Of course you have. (This is the common solution if you see a solid white color screen, or otherwise the black screen or blue screen.)
If this basic trick fails and the screen on the iPad is still white, it might require a fix from Apple, but sometimes you might able to fix the error on your own. Before walking through the troubleshooting steps, you need to nail down why is iPad showing a white screen. It could be these things:
No matter what causes the iPad's white screen of death problem, do the following. We'll also cover when it might be best to call in Apple Support. If all else fails and you're concerned about the files on the unresponsive device, read this article that explains the tutorial on how to retrieve data.
This seems like an age-old fix, but it often works. Whenever you see the white screen on the iPad, hard resetting or force restarting the tablet should fix that. It forcefully turns it off and on, and refreshes the memory, that any sluggish apps or malfunctioning operating system should be back to a known-good state. This won't delete your data store on the device.
A hard reset process on the iPads with Apple ID and the iPad differs from those models with Home button, but the end result is that the white screen will go away, the Apple logo will come up, and the iPad will boot to the lock screen or home screen.
On iPad Pro models that support Face ID:
On iPad models (Mini, Air) with Home button:

Alternatively, you may go to Settings > General > Reset > Reset All Settings to return the misconfigured settings to their defaults and prevent iPad screen from going completely white.
If you're using an iPad with Home button, the three buttons combination Home + Volume Up + Power should do the trick. For those who have a newer iPad Pro, skip to the next solution to get a white screen of death iPad up and running again.
In case you have tried the hard reset and three buttons hold but the screen goes black and returns to white, there's still a fix for the WSOD error.
When your iPad gets stuck with the white screen as a result of a bad piece of software—may be an iOS update you installed failed, an incompatible iPad software versions, a jailbreaking process messing up the operating system, or when you switch off an app—it can be hard to fix, but don't lose hope. iOS System Recovery should be your first stop on the hunt for the fixes for the system errors. It lets you to restore the device to its working state.
Utilize the software to repair white screen of death on iPad (Air, Pro, Mini) is a process of elimination of the bugs and installation of the latest iPadOS or iOS firmware. The whole process is easy to operate, but should give you a clear idea of whether the device is working normally or not. The program can be accessed from Windows or MacOS platform.
Fixing an iPad white screen with the frozen Apple logo on a Windows computer using the instructions shown below. The step-by-step procedure is typically identical on a Mac machine. Let's begin troubleshooting it!
Step 1: Connect iPad to computer and run the program
Start up the application, and plug iPad into the computer.
Click on "More tools" located on the left panel, and then choose "iOS System Recovery" mode.

Then skim through the information on the overview screen, followed by clicking Start button and Fix button on the next window.

Step 2: Apply "Standard Mode"
At this step, you need to choose a repair mode to fix errors that causing the iPad WSoD issue. In most case, the "Standard Mode" works well. Leave it selected and click the Confirm button.

Step 3: Download latest version of iPadOS or iOS
Now, a list of firmware of iOS and iPadOS appears. The most recent iPadOS is selected by default, which offers the decent bug fixes for the system.
Click the Next button and let the application download the firmware in a few minutes.

Step 4: Fix white screen of death on iPad Pro, Air, Mini
When the software is downloaded, press the Fix button to fire up the repair process. Wait a while until it's finished.

You're done! The iPad is no longer showing a white screen, with the white strips or black and red lines disappeared.
The iOS System Recovery utility should effortlessly get rid of the white screen most of the time, but if it persists, try the RECOVERY MODE trick in a way to update the iPad firmware via iTunes or Finder. It's also not guaranteed to work, as your device might be totally unresponsive and not be recognized by the computer.
The process requires an up-to-date Mac or a PC with the latest iTunes installed, a cable, and internet connection. You simply have to connect iPad to the computer, put it into recovery mode, and use the given option to Update or Restore to remove the blank white screen from iPad device (iPad Pro, iPad Mini, and iPad Pro.) Here's how.
1. Open iTunes or Finder, and connect iPad to the computer.
2. Force restart iPad to put it in recovery mode:

3. A dialog with the option to Update or Restore should appears, click Update and you're ready to go. Your computer will reinstall the most recent iOS or iPad OS for the iPad that is stuck with white screen of death problem. This does not delete content on the device.
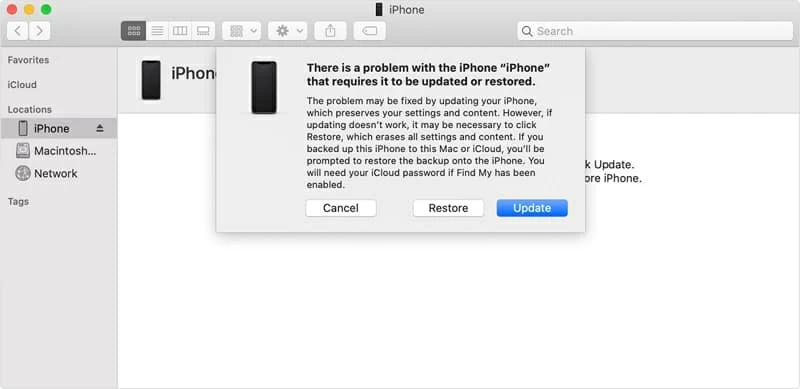
4. If you get an unknown error (4005 or whatever) when trying to update iPad and get a message indicating to restore the device to rectify the problem, choose Restore. Please know that you'll lose files after the irreversible process.
If the recovery mode didn't work, or when an iPad white screen of death came randomly, do a DFU restore, as a last resort before taking it to Apple. This is a bit more involved as you have to factory reset the iPad and reinstall the software update, but could fix the white display issue.
Once you restart your iPad, the firmware will be reinstalled, all settings set back to default, and all files should be gone suppose that you don't have a backup attachment in place.
1. Plug iPad to the computer and open iTunes or Finder.
2. Utilize these button combos to enter iPad's DFU mode, depending on the device model:
3. If the screen turns from white to black, you're in DFU Mode. At this point, you can restore your iPad from a local backup or simply restore it to a clean state.

That's all right! Your iPad restarts and functions normally again.
If you've tried all the possible solutions but the iPad is still getting stuck on white screen and won't turn off, or it has the white vertical lines all over the screen, your LCD or logic board may be defective. In this case, get a replacement for the hardware components to see if the WSoD is gone for good.
You'd better send the iPad to Genius Bar or Apple Support to figure it out instead of doing that yourself. If the device is out of warranty and you don't have an Apple Care+ plan, you need to pay for the replacements or servicing.
