
Recovering Contacts on Motorola Phone
Going into the settings app, my iPad freezes up abruptly. Then I shut it down and turn it back on. Few seconds later, it gets stuck again. Whatever I do, it just keeps frozen and doesn't respond to any touch actions or button presses. Any tips?
iPad functions pretty well most of time, but there're some occasions - often attributed to the software glitches - when it grinds to a halt: the iPad keeps freezing or running extremely slow, app(s) stuck randomly or the update process is completely frozen. And with the only symptom of "nothing works", there isn't much to go on.
That said, you can still work out the frozen screen issues on your own before getting experts' help - which we still advise in batches of frozen iPad cases outlined in the end. Proceed with the solutions below that's organized in order of most-common to most intensive to get the device back on track.
Most often, sparing enough storage space and updating to the most recent iOS or iPadOS version can save yourself a heap of trouble to unfreeze iPad after it's stopped responding. If nothing makes a difference, read on.
The iPad freezing issues fixes work with all iPad models, whatever the operating system it's running.
Turning the device off then back on can always get everything right quickly, easily and harmlessly.
One normal way to do so is performing a single restart. But if your iPad is frozen and unresponsive for swiping, another option is available: force it to reboot. It's equivalent of doing a reboot with combination of buttons, clearing the memory that apps and system run in - your data will safe - and giving it a fresh start. Here's how to complete the hard-reset task:
iPad models with a Home button
iPad models with Face ID

Learn what to do if your iPad is stuck at the Apple logo and never moves past it upon reboot
What causes iPad to freeze could also be related to a drained battery, especially when the screen turns black randomly then keeps locked up all the time. To determine if this is the case, use the following steps to charge your iPad.
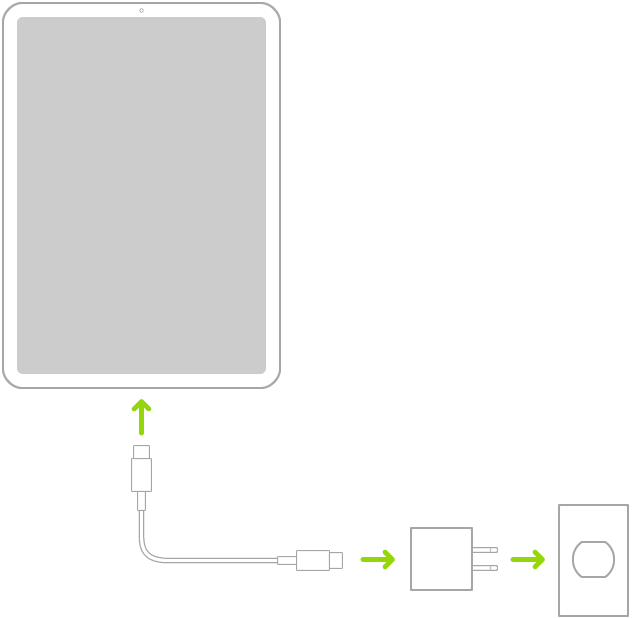
Then operating system that has to manage all resources of your iPad - memory, processing power, running apps, etc. - is often at a high risk for failure, ending up with an unresponsive screen that won't sense any touch to the widgets.
Though patching such firmware-level problems seem to be a daunting proposition, iOS System Recovery delivers a feasible resolution for you. It can effectively get around any kinds of the "iPad is frozen and won't turn off" issues by bypassing any problematic areas and automatically flashing a new and healthy iOS or iPadOS firmware into the device without affecting any existing content.
Go through the next part, and you'll learn how to address an iPad that freezes for no reason all the time.
Step 1: Get your device connected to the computer
Start the software and plug your iPad to the computer via the USB cable that came with the box.
In the software window, navigate to More tools option at the bottom-left corner. Then, click iOS System Recovery tab.

Step 2: Choose "Standard Mode" to repair
Here, you can review its functions on fixing over 50 iOS & iPadOS system issues, under which is a Start button. Click it to get to the next screen.

Then press the Fix button to continue.
In the resulting window, highlight Standard Mode option if you prefer keeping all data safe. Click Confirm button.
Tips: When the Standard Mode doesn't do much good for you, fix the frozen device via the Advanced Mode. Keep in mind that this will remove any content.

See Also: iPhone Screen is Flickering Randomly? Here's What to Do
Step 3: Download iPad firmware package
Afterwards, the tool enables you to select the iOS or iPadOS firmware package to download. Simply use the cursor to check any one you desire, and then click Next button.

Step 4: Fix an unresponsive iPad screen
After the software finishes the download process, a Fix button will appear. Hit it to start the repairs.

It's easy overlook that apps also need to be responsible for that iPad is unresponsive to any touch on its screen. Perhaps the device becomes stuck and starts opening and closing several specific apps. Or maybe you've had scads of background apps launched, using up the resources instantly and freezing the screen. Either way, walk through the methods below in sequence to unstuck iPad:
Don't be scared by the description: Resetting all setting is essentially a way to go when an iPad continues to lock up or freeze after updating. It can iron out everything that could mess up from settings and preferences due to the incompatibility with new updated version, while leaving all other data immovable.
Then, allow few minutes for the reset and reboot process to complete.
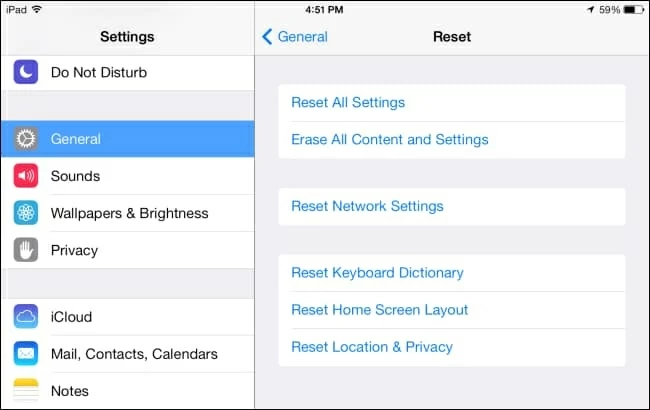
Before you move any further in this section to rectify an iPad completely not responding, make sure that you've got recent backup for your device to restore.
Your iPad ships with various restore options to reset the whole system to their factory settings for taking care of some dreadful situations. But if you're sitting in despair for that iPad becomes frozen and isn't turning on without Apple logo coming up or that iTunes doesn't recognize it at all, you'll need to put the device into Recovery mode or DFU mode to reinstall the software.
Restore from Recovery Mode
1. Connect your device to the computer.
2. On a Mac with macOS Catalina 10.15, open Finder. On a Mac with macOS Mojave 10.14 or earlier, or on a PC, open iTunes.
3. Enter into the recovery mode screen:

4. When you see the dialog box popping up in iTunes or Finder, choose Restore.
Wait while your computer downloads the latest software for your device. After it completes, follow the onscreen instructions to set up your device.
Restore from DFU Mode
As a general rule, recovery mode restore is enough to fix a frozen iPad screen. But if it doesn't, getting the device into DFU (Device Firmware Update) mode can be your last, best hope for repairs.
Keep your device connected to the computer with iTunes or Finder running, then:
iPad models with Face ID: Press and release the Volume Up button. Press and release the Volume Down button. Hold the Power button for 10 seconds until the device screen turns black. Then hold down both the Power and Volume Down buttons for 5 seconds. Let go of the button when iTunes or Finder shows the alert "an iPad has been detected in recovery mode".
iPad with Home button: Keep holding both the Power and Home button for 10 seconds. Then release the Power button but continue to hold the Home button for 5 seconds. Let go of the button when iTunes or Finder shows the alert "an iPad has been detected in recovery mode".
TIPS: The screen will go blank and remain totally black when the device is in DFU mode.

Once done, restore the device from the backup you've made.
Professional assistance plays a crucial role in overcoming the issues of:
You can either contact Apple customer service or visit an Apple Store or an Apple-licensed repair shop for in-person support to have your device examined thoroughly. Notice that unless your iPad is still under warranty, it could cost a fortune for fixing.