
What to Do When iPhone XR Won't Turn On
"iPhone stuck in a boot loop" is a familiar annoyance to many iPhone users — the phone screen shuts off and restarts then goes into boot loop, Apple logo appears, disappears and reappears again. Endless...your iPhone won't boot up completely — Unless you do decide to give up the device, you don't want the continuous bootloop to last a long time and do something to get your iPhone back to normal.
Luckily, if you run into issue with bootloop on iPhone, there are a number of troubleshooting steps you can take to try and fix the problem. In this iPhone article, we are going to walk you through four most effective approaches to fix an iPhone that is stuck on boot loop. It's not a dead-end problem, RELAX!
Usually, if an iPhone keeps boot looping and gets stuck on the Apple logo screen, then a software issue is most likely the culprit that causes it to do so: a failed iOS update, or jailbreak, or even a bad app running on the device can lead to the problem. Sometimes, a hardware problem can prevent your iPhone from booting properly.
Whatever the case, you have a lot of things to do to get your iPhone out of boot loop. Before doing that, we highly recommend plugging your iPhone into computer and opening iTunes (or Finder) and backing up the device right away if it can be recognized by iTunes. You won't want to lose all your important data and files, right?
You can follow the 4 ways outlined below to resolve the iPhone boot loop problem, including hard resetting the device, restoring from recovery mode, using DFU mode, and resorting to dedicated iOS repair utility.
If you can't fix the problem on your own, you're probably looking at a hardware fault. Making a reservation at an Apple Store or an Apple Authorized Service Provider to inspect and diagnose might eventually be necessary.
Here's how.
This is should be your first option to try when your iPhone is stuck on a reboot loop. Forcing a phone to restart may sound pretty basic, but it's often a lot more effective than you think. By force-restarting your iPhone, you can quickly clear out the temporary memory in the device and let it start again from scratch. Don't worry, this won't erase your data.
The process of force-restarting an iPhone to solve boot loop issue may vary slightly based on model you're running. Here's what to do:
If your iPhone restarts but still goes back to boot loop, try next option.
In some cases, you'll want to connect your iPhone into computer and put it into recovery mode to update your software. This is really helpful for those who try upgrading their iPhone to latest iOS but get endlessly looping. The whole process involves iTunes or Finder, so make sure that you're running the latest version of iTunes on Windows or Finder on macOS).
Tip: Updating an iPhone won't erase any data and information on the device.
Here's how you can fix iPhone boot loop without losing data through recovery mode.
1. Connect your device to computer, and open iTunes or Finder.
2. Put the device into recovery mode.

3. Your phone is now in Recovery Mode and you will be presented a dialog box with "update or restore" option. Simply choose Update. Your computer will download the software and repair the system without erasing any of the apps or data on the device.
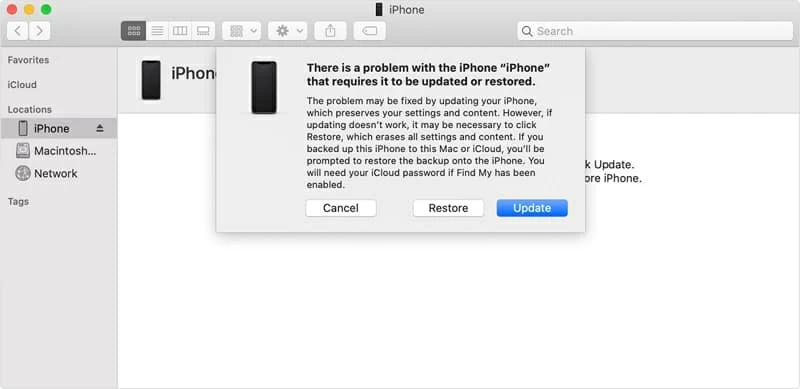
If the update process fails, you'll need to repeat the procedure, but this time you can choose to select Restore in step 3. This process will wipe all of your data on the iPhone and do a full restore to factory resetting.
Wait until iTunes completes the process. You iPhone should be repaired and get back to normal.
Tip: If it comes up with error 4013 after iTunes tries to restore your iPhone that is stuck in a boot loop from recovery mode. check this article: If you see error 9, 4005, 4013, or 4014 when you restore your iOS device.
If neither of the options described above have worked for you, you may consider using a third-party program to help you fix the issue. It's not easy to find out the reason why your iPhone gets stuck in boot loop. Never mind, that's where iOS System Recovery comes into play.
This neat program works well on both Windows and Mac computer, allowing you to scan the device deeply and find the system issues it has, then it will fix them automatically without losing data. No matter your iPhone is stuck in Apple logo, won't charging, unresponsive, black screen, headphone mode, boot loop, or other stuck or frozen problems, the program has you covered.
Now, let's have a look at how to use iOS System Recovery program to fix "iPhone is on boot loop" issue. It' pretty simple.
Step 1: Connect iPhone to computer and run the tool
Download iOS System Recovery through link above and run it after installation.
Click "More Tool" located at the lower left corner of the program interface, then plug your device into computer via USB cable.

In the next windows that opens, select "iOS System Recovery" tab.

Step 2: Select repair mode
In the next window, read the basic information about what issues this program can fix, then click "Start" button to move on.

Next, you will be asked to pick one repair mode from the window. In most of cases, "Standard Mode" is good enough. If you're experiencing with a stubborn issue, then you may try "Advanced Mode."
Click "Confirm" to move on.

Step 3: Download iOS firmware
In this stage, the window will show you a list of iOS firmware available for optimizing your device. We recommend selecting the most recent version of firmware.
Click "Download" next to the version you want, and wait for a while.

Step 4: Fix the boot loop issue on iPhone
Once the download is complete, all you have to do is simply press the "Fix" button and let the program do the rest things.

That's it! After the process, your phone will restart and get working normally now.
DFU (Device Firmware Update) mode has been helpful for solving iPhone boot loop problem for many users, but this mode is quite well hidden by Apple — most of time it's overkill. DFU mode is the deepest type of restore, which will get your iPhone to interface with iTunes but does not load the latest version of iOS or bootloader. It can clear all your hardware and software settings on the device and return it to a completely clean slate.
If the cause for a boot loop on iPhone is related to software problem, DFU restore is the last step you can take to get out of trouble. Here's how to do.
1. Open iTunes or Finder on your either Mac or PC's.
2. Connect the iPhone to the computer using a USB cable.
3. Put your device into DFU mode:

4. When you're in DFU mode, your phone screen will stay black. Click OK on the iTunes screen.
5. Click Restore iPhone to get the phone to restore with a clean install of iOS.
After you try every method above and the iPhone still doesn't boot completely, you almost certainly have a hardware problem. Did you drop the device or expose it to liquid recently? A hardware component in the phone has likely failed.
If you're out of warranty and happen to have a lot of experience for repair of iPhone, you may open the phone and attempt to repair it on your own. Again, it's probably best to take it to an authorized Apple service provider for repairs if you have AppleCare+ on your iPhone.

The bottom line
It's a frustrating experience when your iPhone is on a boot loop and won't turn on, but it is not the end of the world. As issues arise, take the time to figure out the reason behind the bootloop problem and work through possible fixes. Anyone with the time, an instruction manual, and a little patience could fix most of software-related issues. If all attempts have failed, you can contact Apple Support or make an appointment with an Apple Store for repairs.
Hope your iPhone works properly again.