
iPhone Stuck on Blue Screen
Sometimes when updating an iPhone to the latest iOS with iTunes, the screen suddenly displays the iTunes symbol with the USB cable - the iPhone is stuck in recovery mode! It seems your iPhone becomes useless as a brick, but there can be a slew of effective solutions to remedy the issue permanently, regardless of the reason.
What's Recovery Mode? Allow us to explain it for you. Generally, Recovery Mode is a facility that is built into iPhone, which grants you to get a new operating system by updating or restoring iPhone in iTunes in a case where something goes wrong. When you're in these situations, you have to put your iPhone into Recovery Mode:
Even so, you should bear in mind that using recovery mode should be always a last resort rather than the first fix when your iPhone has problem on its operating system.
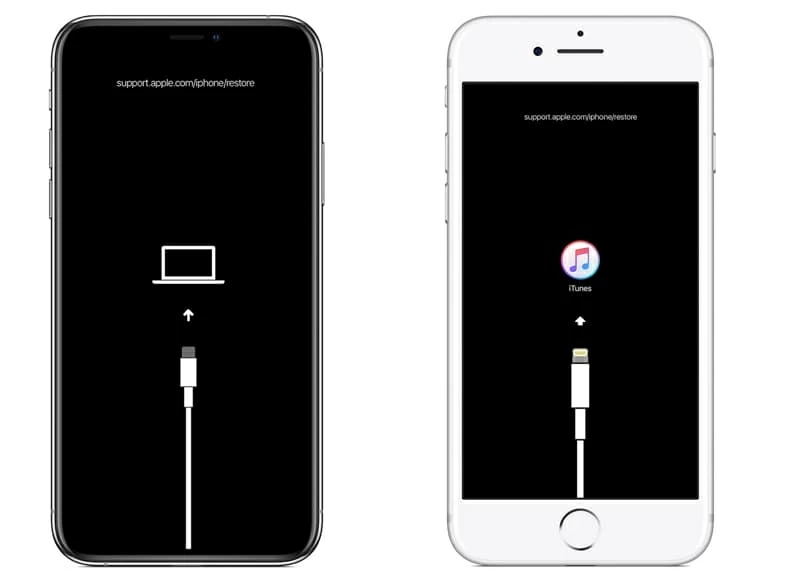
Often, this occurs during the software update (there's a bug or corrupt update files that are downloaded), which you may feel suddenly puzzled if have enabled Automatic Updates. The issue that the iPhone gets stuck in recovery mode can also happen after you accidentally drop your iPhone in water. Besides, not enough space left on your iPhone or you unsuccessfully jailbreak your device would also render your iPhone keep going into the recovery mode.
Important: you can't use your iPhone that's in the mode, expect that you figure out what to do to fix the issue.
Losing data on iPhone can be so frustrating, right? Fear not, recovery mode won't necessarily cause data loss. If you're planning to fix your issue by upgrading your iPhone in recovery mode, then you'll be glad to know that you can still keep any iPhone content and data after the upgrade is completed. But if you have to fix the issue by restoring your iPhone, no data will remain on your device after the repairing.
Here's a superb solution for you: using iOS System Recovery to fix iPhone ends up being stuck in recovery mode issue without losing data.
However, we want to remind you that it's essential and necessary to regularly back up your iPhone, since the backup can be a lifesaver when you encounter any iPhone system issues.
So you're asking yourself "How do I fix iPhone won't get out of recovery mode?" We've listed different ways that should fix this annoying error for you:
When you start considering what to do to get your iPhone out of recovery mode, the first thing to do is restarting your iPhone. There's the probability that you triggered Recovery Mode by accident, so this is a very easy and quick fix for you in this case.
If you have high-end iPhone like iPhone X, XR, 11, or 8, here's how it's done:
1. Press the Volume Up button, then quickly release it.
2. Similarly, press the Volume Down button, then quickly release it.
3. Press and hold down the Side button for a while, and then you will see the Apple logo on the screen.

If you have iPhone 7 or iPhone 7 Plus, here's how it's done:
1. Press and hold down the Volume down button and the Side button (Sleep or Wake button) simultaneously.
2. About 8 seconds later, the Apple logo will appear on the screen.

If you have iPhone 6, iPhone 6s or earlier, here's how it's done:
1. Press Home button and the Side (or Top) button at the same time.
2. Keep holding down the two buttons for 10 seconds until the Apple logo appears.
There's a crucial caveat: before you force restart your iPhone, you should unplug the phone from the USB cable. Otherwise, your iPhone will probably not exit recovery mode.
Here's another great tip to solve the iPhone is stuck on recovery mode problem: your iPhone may actually tell you what to do - the iTunes icon showed on the black screen indicates that you should connect your iPhone to computer and restore it.
Let's warn you in advance that this way will erase all data on your iPhone and you are unable to back up your iPhone when it's in recovery mode. Therefore, if you've created a backup for your iPhone, you can retrieve the lost data back from the backup, or else you will lose the current data permanently.
Now follow these steps to restore iPhone in iTunes to fix your issue:
1. Connect your iPhone with your computer and launch iTunes. Make sure iTunes is the latest version.
2. Click on the iPhone icon at the upper left corner of the interface, then you will enter a window as shown in the picture below. (Can't find iPhone icon? Fix the connection issue)
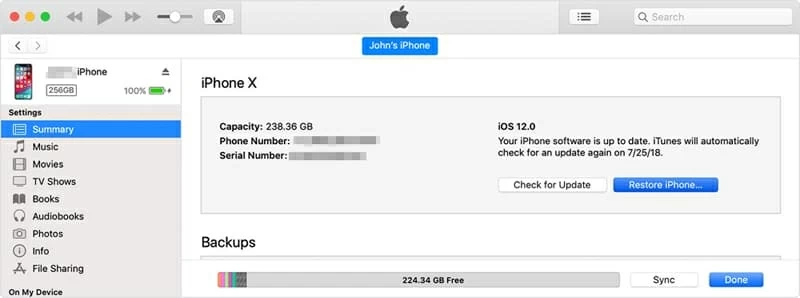
3. By now, click Restore iPhone... button.
4. A pop-up messages will prompt you that your iPhone will be restored to factory settings. If you decide to proceed with the fix, just click Restore.
5. Once the repairing process is finished, your iPhone will restart automatically. Then you can set up your device by following the onscreen setup instructions.
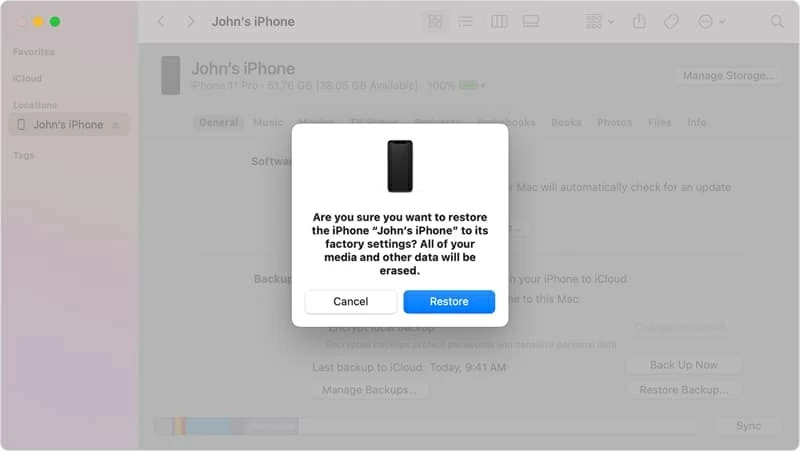
However, if you own a Mac with macOS Catalina 10.15 and newer, you should restore the device in Finder. Here's how.
1. Launch Finder and use a lighting cable to connect your iPhone with Mac.
2. Locate your iPhone from the left sidebar.
3. Click Restore iPhone..., and then click on Restore.
Absolutely. Repairing software problem with Apple kits (iTunes or Finder) is the saftest and surest method, but don't default to this option if your iPhone gets stuck in recovery mode. It can erase all contents on your iPhone!
This is why a piece of software like iOS System Recovery is so important; it's an excellent tool for getting your iPhone out of recovery mode, and keeps the data intact when you exit the mode. In other words, it allows you to fix the error without losing data.
The software also gives options for fixing different kinds of iPhone issues, like iPhone stuck on the white screen of death, iPhone won't connect to Wi-Fi, iPhone is frozen after update and more.
Just feel free to download iOS System Recovery for Mac and Windows. For detailed steps to exit recovery mode, then read on.
1. Fire up the software, and plug your iPhone to your computer. In the main interface, click More Tools tab. And then click iOS System Recovery.

2. At a glance, you'll see 50+ issues the software can fix, and you can slide the mouse to get more information. But here just click Start.

3. Your iPhone will be quickly detected. Now enable "Standard Mode" and click on Confirm option.
4. Optional, you can also select "Advanced Mode" if you don't mind erasing the iPhone data.

5. There you can view the downloadable firmware package that matches your iPhone. Just select the latest version and click Next.

6. Once the firmware package is downloaded, click Fix.

That's it; your iPhone would get out of recovery mode when the progress is completed.

The software makes it so easy to fix the issue!
Related:
Recovery mode can address many iPhone issues (embarrassingly, your iPhone is getting stuck in recovery mode), while DFU - Device Firmware Update mode is a more approach to solve more complicated difficulties. Thus, now putting your iPhone into DFU mode is great to fix your situation.
In fact, restoring iPhone in DFU mode is to reinstall the firmware. And when your iPhone is in DFU mode, you can update or downgrade the firmware as needed. Note that the screen on your iPhone that's in DFU mode is black. Here's how to put iPhone 8, 11, X, XR into DUF mode.
1. Connect your iPhone to computer, and open iTunes (on PC and macOS 10.14 and earlier) or Finder (on macOS Catalina 10.15 and newer).
2. Quickly press and release Volume Up button, followed by Volume Down button. Press and hold down the Side button until you see "Slide to Power off". Then drag the slider to the right to shut down your device.
Tip: If you use iPhone 7 or 7 Plus, press the Side button and Volume Down button at the same time until the slider appears, and then drag the slider to turn off your phone. If you use iPhone 6, 6s and earlier, press the Side button and Home button.
3. Hold down the Volume Down button and the Side button for 5 seconds.

4. Release the Side button, but continue to hold the Volume Down button. If the screen is blank but your iTunes or Finder can detect your iPhone, your phone is in DFU Mode. If Apple logo appears, you have to start again.
Tip: If you own iPhone 7 or 7 Plus, you can do the same thing as Step 3 and 4. But if own iPhone 6 and earlier, you should release the Side button but continue to keep holding the Home button. Then your iPhone will be booted into DFU Mode.
5. You can restore your iPhone according to the prompts.
The cause of your iPhone is stuck in Recovery Mode issue may not be a software or firmware problem at all, if the solutions above can't do the trick. In all probability, there's a hardware issue with your iPhone. To fix the issue, you now should contact Apple.
You can contact Apple support online and tell the technician you've tried the fixes explained in this article. If there's no other workable solutions, you need to take your iPhone into Apple Store or Apple Authorized Service Provider for repair. Keep in mind that if your iPhone is still under warranty, the repair is free, otherwise the repair fee is at your own expense.
The issue iPhone won't get out of recovery mode isn't as scary as it seems, which can be solved with the right approach. In addition, it's highly recommended that you make backups for your iOS devices on a recurring basis. As the saying goes, "An ounce of prevention is worth a pound of cure", you don't fear that you lose data when restoring iPhone in recovery mode if you have backups.
Thanks for reading!