
How to Fix iPhone Restart Issue
iPad screen was black and would not turn on. Try these simple tricks.
Holding an iPad to read a webpage, watch movies or play a game can be productive or fun. Then, out of nowhere, the screen is blank or black that you can hardly see what's on it. Although iPad won't turn on issue is no doubt upsetting, it's fortunately quite easy to get your iPad to come back to life on your own using some basic troubleshooting techniques - before you get professional help, or you want to throw away the iPad.
If your iPad won't turn on, some users may think that it's a black screen of death problem. The cause is far more than that and you may struggle to pinpoint the exact glitches. In fact, a faulty charger, drained battery, broken screen, damaged internal hardware, and software issues can lead to inability to power it on. Once you've identified the root cause of an unresponsive iPad, it will be easier to find a solution.
Charger is not immune to be the culprit. First, you check whether the charger is at fault. It's very common to use anything other than the official charger to charge the iPad. If the charger does not cater to the function with your iPad, it will affect battery performance, damage the device and void the phone's warranty. One of cases for the charging issue is: My iPad charged whole night and it's dead or not responsive.
It's the same for the USB lightening cable. Make sure to use the supplied USB cable with your iPad. The third-party cables don't carry MFI (Made for iPad) certifications.
To eliminate the blame on charger problem, you just use a functional (official) charger from someone to charge the battery optimally. However, if your iPad turns on, so your charger should be faulty. Replace it in case you're under 1-year-warranty or buy a new one from Apple Store.
The principle can be applied in the situation where iPad or iPhone won't charge.

This is the kind of situation millions of user encounter. You drop the iPad only to find that it won't turn on or stops working. Why this? iPad is made up of fragile components and a drop will damage it. If you've accidentally dropped your iPad, check if there are any potential physical damages. Most often, this can be cosmetic damage and broken internal hardware.
If iPad is on but the screen or display is not working as it should, startup issue can be easily fixed by taking to a professional for repair or replace. Things to check after dropping an iPad:
In case nothing seems to be working and the iPad is unresponsive, the damage lies in the internal hardware that you can't see, such as the motherboard. Only if you get help from a technician or recovery service, you can get it up and running.
Is your iPad not turning on after being exposed to liquids? Water damage is often irreversible, and no one guarantee that it will be restored to full functionality unless you act quickly. Once it dropped in the water, you need to get iPad out of the water, turn it off, dry it out. If it doesn't turn on, consult Apple Support.
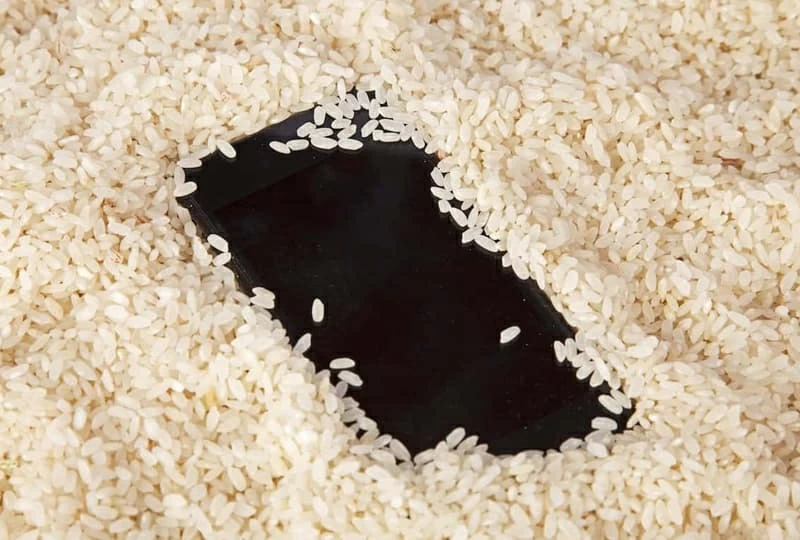
Basically, many user's iPads are not the victim of faulty charger, physical damage or liquid damage. Instead, the problem could be down to software issues. Occasionally, iPad won't turn on after updating to the latest iOS version, restoring the device or jailbreaking the device. You may fail to complete the process or get some unpredictable errors during the process, this doesn't mean that it's broken - most devices have a tendency to be stuck. When it's stuck, the power is on but it will be stuck on black screen because of the software-related problem.
Software crash is almost hard to identify, but it will not hurt the device badly and with a little effort involved you get an unresponsive iPad back up and running. This is where the next part introducing effective solutions comes in.
Having find out what could be causing this, let's take things a step further by discussing the essential troubleshooting steps to remedy the issue. Check if your iPad restarts after completing each step.
If the screen is not working even iPad is actually turning on—you can use it and hear the lock sound when you press the Power button, but there's no display— a restart will almost resolve the issue, give you full access to iPad again. To restart your iPad:
For iPads without a Home button: Press and hold the volume up (or volume down) button and the top button until the power off slider appears. Then drag the slider to turn it off. Wait 2-3 minutes, and press and hold the top button until you see the Apple logo.
For iPads with a Home button: Press and hold the top button. When you see the power off slider appear, drag it to the right to turn the iPad off. Wait 2-3 minutes, turn the iPad back on to see if the screen works.

Is it possible that the battery is fully drained and the iPad shut itself off? The iPad wouldn't turn on unless you recharge it. Plug the device into the working charger that comes with it and plug that into a good power outlet, then let it charge for at least 30 minutes. A device with completely depleted battery will often not respond for a while until the battery regain some life. In most cases, the iPad will soon begin working and charging again with the battery charging icon displaying on the screen.
If iPad comes back to life, let it continue to charge to 100%. Provided it still won't turn back on, try hard reset trick (scroll down to the next solution.)
A tip of prevention of charging issue: When the battery power is low, say it runs down to 2% to 4% battery life, don't let it drain completely, rather plug in the power charger to make sure it gets enough charge back.
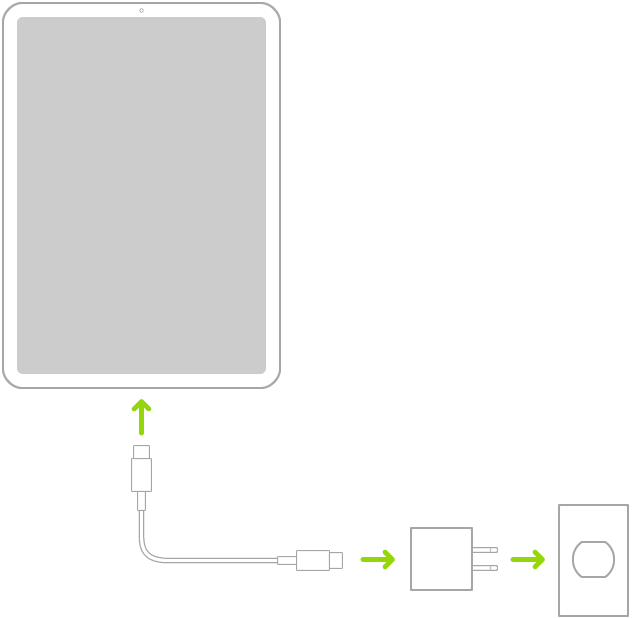
A hard reset or a forced restart is often the most effective solution to resolve common software issues without affecting any data on the device.
iPad models with Face ID: Press and quickly release the volume up button. Press and quickly release volume down button. Press and hold the top button until iPad restarts.
iPad models with Home button: Press and hold Home button and Top button at the same time for about 10-15 seconds until the Apple Logo appears. Ignore the red slider and let go of the buttons when iPad restarts.

As effective as hard reset is, it sometimes doesn't work no matter how many times you've attempted in particular your iPad gets stuck on a black screen after a software update. The problem is related to the iOS firmware. If you can't seem to find out what's causing the issue or what's wrong with iOS firmware, don't panic, here's a smart option for you. It's always worth having iOS System Recovery software on hand to troubleshoot the system problems.
It's incredibly simply, but it's effective: fire up the system-repair software, launch the repair mode available, and leave it to do get your iPad back up and running. It comes with a clean and straightforward user interface that gives you the possibility to select the troubleshooting mode: Standard Mode and Advanced Mode. Note that the comprehensive Advanced Mode will definitely fix the system errors whist erasing your data on iPad. Generally, the Standard Mode is good enough for various technical difficulties. The step-by-step instruction on the graphical interface helps even a complete novice master the troubleshooting process with little effort.
Here's a video of what to do when your iPad won't turn on:
Ultimate Wizard: How to Fix iPad Isn't Turning on
Well use the utility to check if it's an issue with the current iOS. This guide applies to all iPad models regardless of the iOS version: iPad Pro, iPad Mini, iPad Air, iPad. For help with power-on issue on iPhone, see what to do when iPhone won't turn on.
Step 1: Run the software and get to "iOS System Recovery" tab
Once you've completed the installation of the software, run it, click "More tools" on the bottom left of the window, then choose "iOS System Recovery".
The toolkit also has the solutions for iOS data recovery and iOS backup & restore.

Step 2: Connect iPhone and select repair mode
You will get to the introductory window that indicate what software does. Effective and powerful, the software can fix a wide range of issues regarding to iOS firmware like iOS device won't turn on, is stuck on black screen, is not responding, is frozen, is stuck on Apple logo screen, recovery mode, DFU mode, as well as iTunes errors.
To perform the task, connect your unresponsive iPad to the computer and click Start button.

Then, choose a repair mode. In the first attempt, you can select "Standard Mode" to see if iPad switches on. This will not delete any data in the device. Click Confirm button.

Step 3: Download iOS firmware
The software will display a list of firmware files for iPad. Choose one that optimizes your device. For example, if you're using the latest iPad Pro, you need to download the latest version of iPadOS. But provided you updated to a beta version of iPadOS then your iPad will not turn on, you could downgrade to the (previous) stable version.

Step 4: Fix problem with an iPad not turning on
When the iPad firmware is downloaded, click Fix button.

Sit back and wait the application to do its business. Once it's finished, if your iPad powers on, congratulations! In the case that the device still doesn't respond, go back to Step 2 and try using Advanced Mode.

Another troubleshooting trick is Recovery Mode restore. It just lets you to reinstall iOS and get iPad back to life even if it doesn't turn on or is frozen at a black screen. The fact is that this method doesn't guarantee the issue won't happen again, however. You need to apply the buttons trick to enter Recovery Mode, as we outlined above for a force restart.
Step 1: Connect iPad to computer.
Step 2: Open Finder on Mac. If you're using a Mac with macOS Mojave 10.14 or earlier or a PC, open iTunes.
Step 3: Click your [iPad's name] in the left sidebar of Finder. In iTunes, locate the iPad icon on the top left corner of the window.
Step 4: With iPad connected, enter Recovery Mode.

Step 5: When the iPad is in the recovery mode, you will get a prompt from Finder or iTunes with the Restore and Update options. Select Update option to reinstall iPadOS for your iPad. The process will take around 15 minutes, and after that, your iPad will exit recovery mode and you'll need follow the above steps one more time.
The Restore option is a nuclear option that will reset the iPad to factory settings. Before you go for this way, you need to back up your device first; or, all your important information will be lost. Alternatively, use iOS System Recovery application to fix any stubborn glitches in the system.

Do a victory dance! iPad is on.
If none of the above helps, it's time to have your iPad looked at by an Apple technician. Make an appointment with the Genius Bar at your nearest Apple Store, or contact Apple Support for any assistance on what you need to do. It's strongly advised that you shouldn't repair the dead battery, broken screen, damaged motherboard or other internal parts yourself. You may make things worse yet.
Make sure to back up your iPad before you go.