
Recovering Files from Flash Drive
Few iOS device issues are as irritating as iPhone that can't connect to Wi-Fi. And sadly, there's no an "Almighty" button you can tap on your iPhone to fix the issue instantly.
Perhaps you're in one of these situations: your iPhone can't detect Wi-Fi networks while your other Apple products can use the Wi-Fi normally, the iPhone gives an error message saying "Unable to join the internet" but it worked a few days ago, or the phone connects to Wi-Fi but can't connect to network. And thus, you're forced to use cellular data instead of using "free" Wi-Fi to load Internet contents, which's really frustrating.
Fortunately, you can use an application like iOS System Recovery to troubleshoot iPhone Wi-Fi connectivity issue. It can get your device work normally without leading to data loss.
Besides, in this how-to we've had a detailed instruction on a number of simple solutions for fixing your Wi-Fi connection.
Almost all people can't live without internet in the current world; getting online is as necessary as breathing. If you have trouble connecting your iPhone to Wi-Fi network, and you're going to exceed your cellular data cap, it's time to do some troubleshooting so that you can load Facebook, Instagram, Safari, and enjoy other entertainments on your iPhone normally.
Why won't your iPhone connect to Wi-Fi? Here we've listed some reasons.
The experience of network failure on iPhone is frankly beyond annoying: when you're home or at the cafe, you can't use the free Wi-Fi. But anxiety is useless emotion at this moment. You should be active to look for solutions, and luckily you don't need to go far as the following contents will tell you how to fix iPhone Wi-Fi connection issue. We'll start with the basics, like rebooting your iPhone, and then head to more advanced steps.
Whenever a "No Internet Connection" message appears on your iPhone, the first things first, you should make sure you close to the wireless router/modem or you're within range, and make sure you enter the correct Wi-Fi password.
For fixing technical difficulties, restarting your device is always the easiest fix, which is why we recommend to try it first. And rebooting your phone can clear out everything in RAM and make your phone in a fresh state, and then your iPhone may be able to connect to Wi-Fi network.
To force-restart iPhone X, 12, 11:
1. Press either Volume button and the Side button at the same time until you see the "Power off" slider appears.
2. Wait about 30 seconds, you will view Apple logo that indicates your iPhone is turned off.
3. Then, hold down the Volume button and the Side button simultaneously again until the Apple logo appears.

To force-restart iPhone 8 and earlier:
1. Hold on the Side button and then you can see a "Power off" notification.
2. Just drag the slider to the right to turn off your iPhone.
3. Press and hold the Side button until you see the Apple logo, then release the Side button.
Once your iPhone is turned on, you can navigate to Settings and toggle on "Wi-Fi". Then, choose one of the networks to connect. But hopefully, your iPhone will automatically connect to the Wi-Fi network you've connected to.
If your iPhone is not connecting to Wi-Fi, you might think to turn off Airplane mode (if you've recently travelled by air). As we know, Airplane mode will switch off all wireless transmission functions, blocking your device from connecting to Wi-Fi, cellular or Bluetooth.
It's easy to check the Airplane mode is on or off. Just swipe up the screen to bring up Control Center. If the Airplane mode button is greyed, it means that the issue is not caused by Airplane mode and you should try other fixes. If the button appears yellow, just tap the button to turn off and check if your iPhone can access the internet.
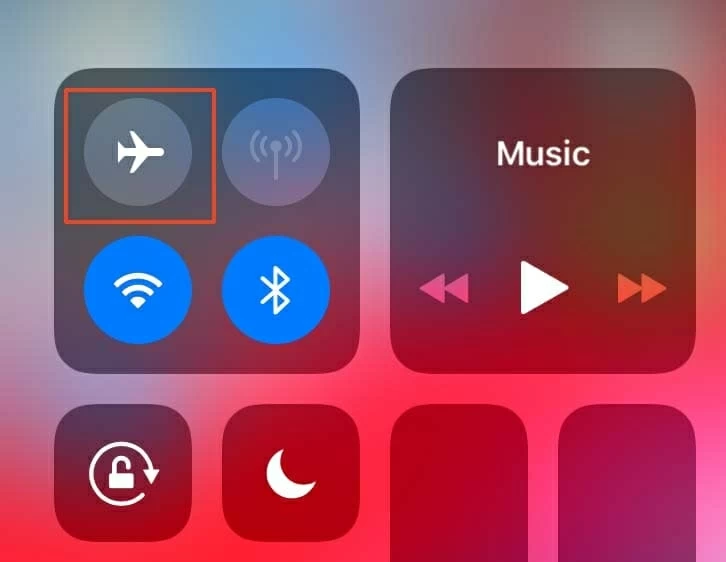
Sometimes if you accidentally turn off "Wi-Fi" in the Settings or Control Center, the Wi-Fi is not working on your iPhone. Quickly see if there's a Wi-Fi icon on the top of your device's screen. If it appears but you can't search or browse for content, head to the next part; if it doesn't appear, you can go to Settings or navigate to Control Center to toggle "Wi-Fi" on.

If you enable your iPhone to "Auto-Join" any Wi-Fi, your device will save the information and automatically join the network next time when you're in the range. However, in the case that the Wi-Fi network get corrupted for some reason or the connection process is different from before (e.g.: the password has been changed), your iPhone can't connect to the Wi-Fi. Under these circumstances, another solution you should consider is to forget the old network and reconnect.
1. Navigate to Settings, tap "Wi-Fi" and click the network your iPhone is connecting.
2. Tap Forget This Network.
3. Tap Forget to confirm.
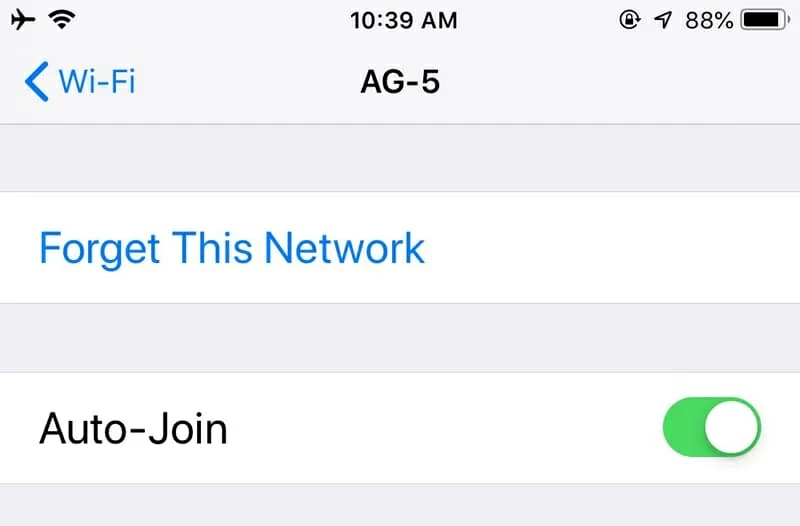
4. Under "Choose A NETWORK..." section, you can tap the network you just forgot and enter the right password, or you can tap other networks and enter password.
5. Now you can launch Safari to check if you can browse the web on your iPhone.
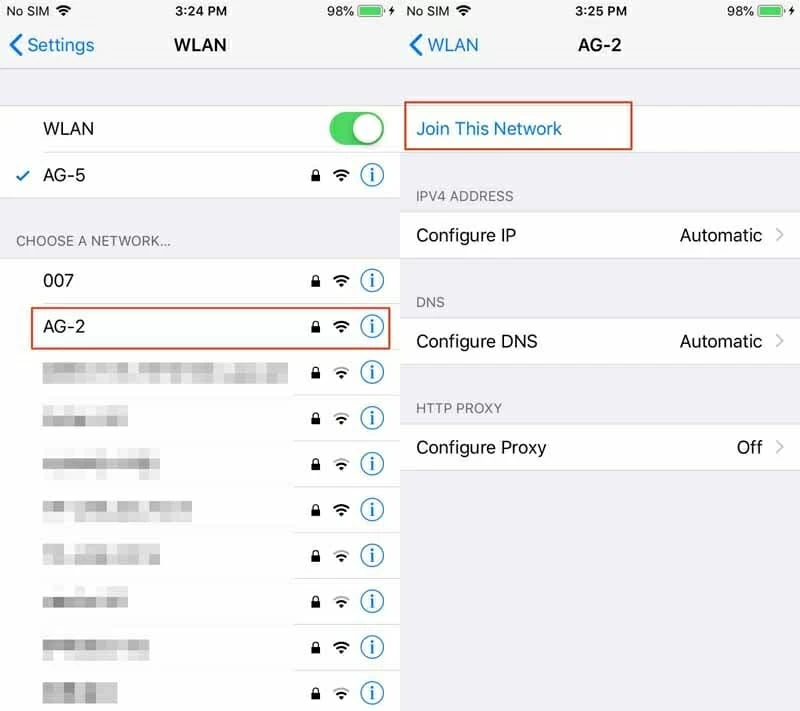
If your iPhone still can't connect to any Wi-Fi and none of the above works, you can reset network settings, restoring your Wi-Fi networks, Cellular settings, Bluetooth, APNs and VPNs settings to a fresh state. Better yet, this method will clear up the corrupted or unwanted files in the network settings.
Note: As the name suggests, resetting network settings will not remove your photos, messages, contacts, notes, and others on your device expect for network settings.
1. In the Settings app, tap General.
2. Tap Reset at the very bottom of the screen.
3. You will see an option "Reset Network Settings", just tap it.
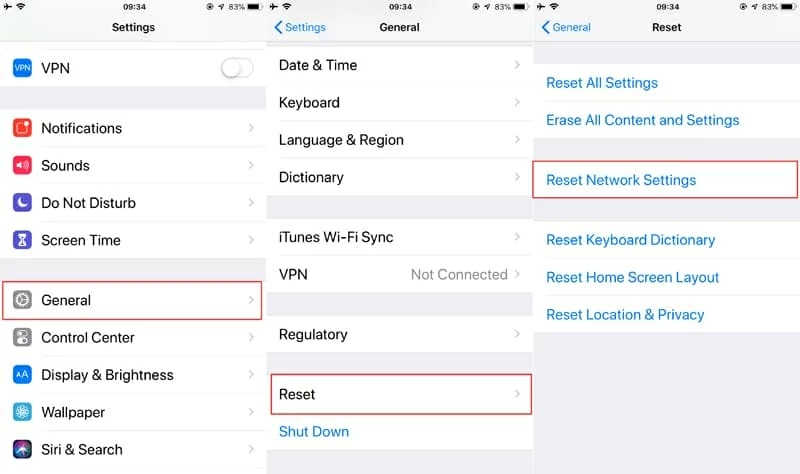
4. Enter your passcode and tap Reset Network Settings.
Your iPhone will shut down, and once the process is complete, your phone will restart. Now the network configurations go back to factory defaults. After that, you can go to Settings, tap Wi-Fi and choose any network to join.
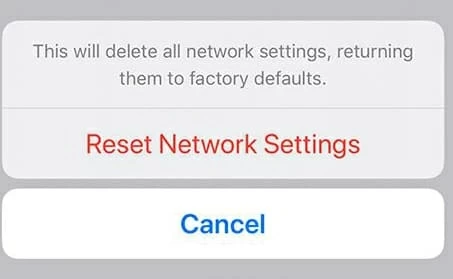
To be honest, resetting network settings is a good way to tell if the hardware problem is causing the failed Wi-Fi connection. If the way helps, feel lucky for you as your issue is software-related. If not, it's likely that there's a problem with your iPhone hardware, and you have to contact Apple. But before that, we recommend you try an iPhone system recovery tool.
When iOS device comes up with problems like iPhone that's not connecting to Wi-Fi, or not connecting to Bluetooth, most of you probably fiddle around with the Settings. Actually, for helping troubleshoot unexpected errors on your iPhone, you can also use iOS System Recovery. It's really convenient since you can fix iPhone Wi-Fi connection issue and other iPhone issues with just a few clicks. More importantly, it will not erase your iPhone data when recovering your phone.
In terms of extras, the software has a decent support for backing up and restoring your iPhone or iPad. And it has the ability to restore iPhone data from iCloud and iTunes.
1. Connect your iPhone to your Mac or Windows via a USB cable, meanwhile launch the software.
2. Click More tools tab on the left side. In the next interface, click on iOS System Recovery.

3. This interface displays you a large variety of issues that the software can fix. But you just need to click on Start button.

4. From here, enable the box next to "Standard Mode" and click Confirm to proceed. Note that if you choose "Advanced Mode", your iPhone data will be erased.

5. According to your iPhone version, the software will show you the matching firmware package for you. You can download the firmware online or you can import it online if you have one. After that, click Next button.

6. Downloading the firmware will not take a long time. When the progress bar loads fully, you can click Fix.

7. By now, the software starts fixing the "iPhone won't connect to Wi-Fi" issue. Keep in mind that don't disconnect your iPhone until the process is finished.

Watch the video to fix iPhone not connecting to a Wi-Fi network:
[Don't Miss: Simple Steps to Fix iPhone Won't Connect to iTunes]
Following the tricks above should eliminate your Wi-Fi connectivity problem. But if your iPhone still can't join the Wi-Fi, it's a good idea to reboot your wireless router. For times, the issue may not result from your iPhone, but your Wi-Fi router is malfunctioning.
To reboot the router: Just unplug it, then wait about 30 seconds, and plug it in.
If your problem is solved, the next step you should do is to update the software built into the Wi-Fi router. You can get some information in the router manufacturer's website. If the problem persists, you should contact the router's manufacturer. But you have to ensure the router is really damaged (connect other devices to the Wi-Fi to check that).
If all the solutions don't get things done, it's very likely that it's a hardware problem. For example, the Wi-Fi antenna on your iPhone could be messed up or be broken. The only option now is to contact Apple. You can contact online to get official answer, or take your iPhone to local Apple Store.
There you go. About an awful lot of basic and advanced solutions should fix iPhone can't connect to Wi-Fi network. It's worth mentioning that almost all iOS issues can be solved with an easy-to-use application: iOS System Recovery. One last word, hope your issue is not linked to hardware problem.