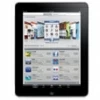
How to factory reset iPad without password or computer
You are able to practice a convenient way—run certain commands within Windows 7, when intending to reset your forgotten passwords. Here's how to realize in diverse ways.
How to reset windows 7 login password using Command Prompt?

Here we introduce the best ways to bypass your password on Windows 7 with Command Prompt.
As a command line interface for Windows executing systems, Command Prompt can perform advanced administrative functions, that means, you can access the scripts and enter the exact commands to change your password.
Unluckily, how to use Command Prompt is the part that leaves numerous beginners utterly confused. When in doubt, leave that out. Here is a detailed stepwise guide on how to reset a Windows 7 password from Command Prompt.
This option is one of the most effective and affordable means of resetting your lost Windows 7 passwords. It is simple and doesn't require the installation of third-party tools.
Rather you reset your password by logging into other administrative accounts, should you have one on the device.
Follow the stepwise guide to reset password using cmd on locked Windows 7:
1. On your Windows 7 login page, click on the Start icon. The page will immediately switch on doing that.
2. Now on the new page, enter cmd in the search field, and then right-click on the result. A drop-down menu will automatically pop up. Select Run as Administrator from the list and then move to the next step.
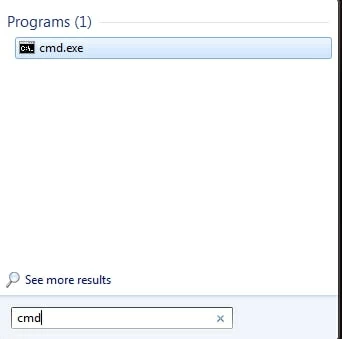
Open the cmd in the Start menu and access the Command Prompt.
3. Next, with the aid of Administrator Privileges, launch the Command Prompt by tapping on Yes on the UAC dialog.
4. Substitute the user name and new password in the appropriate field of the command line below to change your password: net user username new_password.

You can change your Administrator password to your Windows 7 in the commands.
Resetting your lost password by running Command Prompt in Safe Mode is another amazing way to reset passwords on Windows 7 computer and earlier versions. Surprised the option doesn't extend to Windows 10 or the latest versions? Well, that's because older versions and Windows 7 have built-in Administrator accounts- a feature that allows you to access your PC without passwords. All you need is to switch to Safe Mode.
To use this option, start the device and then hold the F8 button while it's still booting. Next, an Advanced Boot Option will immediately pop up just as shown below:

Wait a few minutes after you select the Command Prompt.
Select Safe Mode with Command Prompt from the list of options, and then hit the Enter key. Once that's done, the hidden Administrator profile in Windows 7 will pop up trying to log you in. While that's going on, a Command Prompt with admin rights will come up on your screen. Now, enter the command line given below to reset your password:
net user username new_password
Note:
Another cost-free technique that you can use to reset your lost Windows 7 account is- Sticky Keys Tricks. The technique is built specifically for those who can't hold down multiple keys at the same time. If you belong to this category of individuals, then you should follow the instructions below. But before then, keep in mind that the process involved is tedious.
1. Switch on your Windows 7 PC. When you notice the Starting Windows page, press down the Power button for some seconds to force power off the device.
2. Next, boot the device again. You will find two options appearing on your screen this time (Launch Startup Repair and Start Normally). Choose Launch Startup Repair.
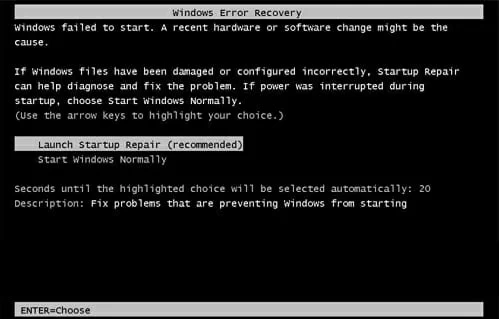
You can enter into the Windows 7 Recovery mode, from which to reset your password.
3. Now that you've launched the startup repair option, it will boot up with an interface asking whether or not you want to restore the computer. Kindly tap on Cancel.
4. A dialog will pop up on your screen stating that your computer can't be repaired automatically using Startup Repair. Tap on View Problem Detail and then move to the next step.
5. Next, an offline privacy statement would pop up on your screen. Find and click on the last link to view and read the statement via Notepad.
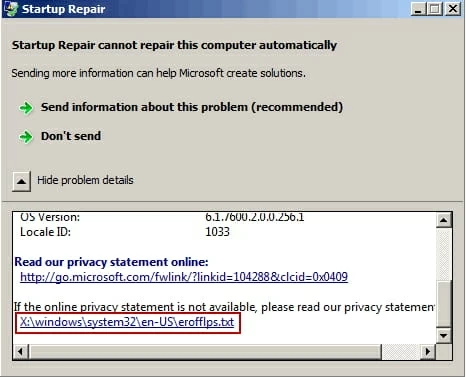
Make sure to scroll down and select the last link.
6. While on your Notepad, navigate your mouse to the File menu tab and then click on it. A drop-down menu will immediately come up. Choose Open from the list and the File Open dialogue box will pop up.
7. Activate Command Prompt To do this, you have to change some features in the dialogue box:
8. Once done, you can type in your user name and new password.

Type in your locked account and new password.
Alternatively, Windows Password Reset Tool is another amazing option but has nothing to do with Command Prompt—in other words, you don't need to type in any command but get a list of all user accounts automatically detected by the tool.
The benefit is that resetting your passwords on Windows 7 PC would be a process costing less time, especially when you are unfamiliar to type commands. This software will lead you to a simple user interface, and you can trust that it won't damage any data.
Check out the detailed stepwise guide below to reset your lost Windows 7 password via Windows Password Reset tool:
With the aid of another Windows device, Install and Launch Windows Password Reset tool. Insert the disk into the computer system where you installed the tool and tap the CD/DVD or USB device icon to burn the program to the disk.
Step 1: Create a bootable reset password disk using an empty disk or USB Drive.
Insert the disk into the computer system where you installed the tool and tap the CD/DVD or USB device icon to burn the program to the disk.

Step 2: Boot Locked Windows 7 from Disk or USB Drive
Insert the bootable reset disk or USB Drive into the locked Windows 7 and then switch it on with the help of one of these tutorials. If you are good at it, just skip this.
Step 3: Reset Windows 7 Password
Next, the page below will pop up on your screen:

You can select Administrator or any user account you wish to reset its password and then hit the Reset tab. Wait for resetting to complete, then tap on Reboot. Make sure you eject the USB Drive or Disk from the device before booting.
There are countless toolkits available on the net for this purpose. But this one is supported on all Windows operating systems, like Windows 8,10, and 11.