
How to Reset Windows 7 password for Lenovo Laptop
How to recover an unsaved Word 2007 file in Windows 7? My computer shuts down suddenly and the data with the Word document is missing when I relaunch the tool. Is it complete deleted or just saved somewhere I can't find?
Microsoft Word (MS Word) documents can be information-enriched Word files fulfilled with formatted texts, images, charts, page data or more saved in .doc, .docx, .dotx or other Word file formats. With all that crucial data, it can be an ordeal when one of the Word files got deleted, unsaved or lost from your Windows 7 computer. Whatever the reason why the MS Word file is gone, Windows and Word program have their own ways to make Windows 7 Word file recovery a breeze. There's also an excellent 3rd-party data recovery utility to lean on if nothing works.
How to Recover a Word Document in Windows 7
This post applies to all versions of Microsoft Word. (Word 2007, 2010, 2013, 2016, 2019, etc.)
Way 1: Recover Unsaved Documents
MS Word features an AutoRecover function to keep backup copies of Word docs in case they're lost or deleted. Beyond recovering an unsaved Word document in Windows 7 PC for free, you're also allowed to retrieve the disappeared text that's accidentally overwritten in the Word file. Open a new Word document, then follow the appropriate instructions below:
If you need to restore unsaved Word documents in Word 2010 from Windows 7:
You can also directly recover a lost Microsoft Word document in Windows 7 from the temporary Unsaved folder through here: C:\Users\username\AppData\Local\Microsoft\Office\UnsavedFiles
Way 2: Recycle Bin
When a saved Word .doc file was removed, the Recycle Bin will kindly enable you to retrieve deleted Word documents on a Windows 7 laptop & desktop before the files are permanently erased from the Recycle Bin.
Way 3: Search for the Original Document
If you've saved a Word document you worked on but can't find it, step through the instructions below to locate the Windows 7 missing Word document.
If the resulting list contains the Word document you're looking for, open the document in Word and get it back by saving it locally on the machine. For assistance with finding lost Word files after upgrading from Windows 7 to Windows 10, you can refer to this link.
Way 4: Data Recovery
Potentially, you'll completely lose a Word document on Windows 7 computer if:
Relax: Data Recovery can save you from the permanent loss of Word documents effortlessly. It's useful whether you need to restore a deleted .docx file on Windows 7 when the Recycle Bin is emptied or recover Word files erased with Shift+Delete keys. After scanning the deleted or disappear Word docs from anywhere you've appointed, it's able to retrieve only the specific Word files you need back to the disk without affecting the content included.
Once you've downloaded the tool, it'll install promptly. Then, you can proceed with the following steps to get deleted Word documents recovered on Windows 7
Step 1: Open the software
To start with, run the program on your Windows 7 by double-clicking the icon.
Step 2: Select document and source drive for recovery
When a window appears, highlight Document and the storage media where the Windows 7 permanently deleted Word document files can recovered from. Continue by clicking on Scan button.

Step 3: Select the needed Word file(s)
Next up, this tool will provide a list of Word document files and folders orderly. You can filter the results based on the file size, extension, modified timeframe, etc. or running a search to quickly pinpoint the one(s) you're seeking for.
Then, tick the checkbox(es) of the deleted Word file(s) that you've found.
Optional: Click on the Deep Scan button if you find nothing in the first quick scanning.

Step 4: Get back the mistakenly deleted Word documents on Windows 7
Once done, hit Recover button. When prompted, select a location that's NOT located on the same physical media you're recovering from to save the recovered Windows 7 Word files and you're all set.

Related article: How to recover a deleted Word document on Mac.
Way 5: Word AutoRecover Files
If an autosave version of Windows 7 disappeared MS Word documents had been saved before the software was exited abnormally, you can always restore it back from the Document Recovery pane that opens when you restart the tool. See what to do here.
In the event that you closed the window that offers options to save or delete unsaved documents, or you reboot Windows 7 with leaving the reopened Word file a mess, you can manually access the previous saves of the lost Word document.
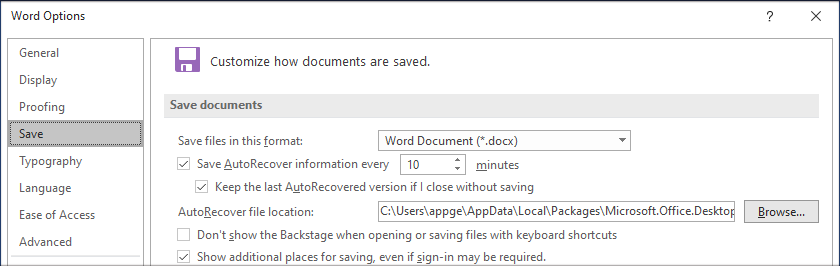
Finding hidden Word documents in Windows 7 computer? Learn what to do here.
Way 6: Search for Word Backup File
If you've activated the option "Always create Backup copy" in Word setting, there may be a backup that can be used for recovering an unsaved or mistakenly deleted word document from a computer running Windows 7 OS. To locate the Word backup files:
Have no luck? Search the whole disk for any .wbk files. If you find any files that have the name "Backup of" followed by the name of the missing file, use the following procedures to open it in Word.
Have recently recovered deleted Word files but can't read it via MS Word as it looks like the file structure has been damaged? Go to this Microsoft support page and follow the prompts to fix it up.
Way 7: Restore from Backups
It may also worth exploring the Windows copies or other backup strategies you've set up for the accidentally lost or deleted Microsoft Word documents in a Windows 7 machine.
Windows Backup & Restore
With copies made via Windows Backup & Restore mechanism, it should be intuitive to retrieve the replaced Microsoft Word documents or bring back the mistakenly lost over 188 pages of Word documents in Windows 7. This link explains how to do: Restoring files from a backup
Restore previous versions
Go through this article to employ the restore points if you need to recover content of a word document in Windows 7 where half the content was deleted in error and then saved over.
Using OneDrive
You can also search a Microsoft Word document which you lost by ignorance in OneDrive simply if you've ever utilized this online backup service.