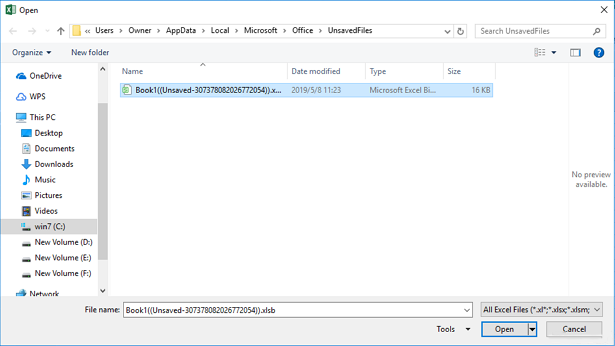How to Convert a Video to MP4 on Mac or PC
I have an Excel spreadsheet that I work on every day. But today when I open it up from Office 365 Excel program in my Windows 10 laptop, an error message pops up saying "Sorry, we couldn't find C:\xxx.xlsx. Is it possible it was moved, renamed, or deleted?". Is the Excel file really GONE? Where can I find and recover a deleted Excel file on Windows 10 back?
So far, your Windows 10 PC might have accrued multiple Excel workbooks in Microsoft Excel. Each collection of worksheets you've engaged in could master sizeable cherished pages of data for your firm's yearly sales, month expenses or more. Regardless of how great it is, deletion of Excel files is still inevitable on occasion. That's why we put together several tricks here to help you:
How to Restore Deleted Excel Files in Windows 10
These Windows 10 Excel files recovery solutions apply to the deleted or lost Excel content in all versions of Excel.
1. Check out the Recycle Bin
As a rule, you're granted to press Ctrl+Z to undo the deletion within a short time after you delete an Excel files from Windows 10 Computer or a folder that contains the Excel worksheets. If the command has already been overwritten, your next step should be accessing the Recycle Bin and restoring deleted Excel files from there.
2. Restore from an Older Version
If you're looking for a way to recover an Excel file saved over on Windows 10 PC, an original Excel file after the edit session, or an overwritten Excel file, Windows's Restore Previous Version function has got you covered. Tips: This method only works when the System Protection is toggled ON.
3. The Safest Option: Using Data Recovery
Should the Excel file get deleted or lost permanently from Windows 10's hard drive due to the human error or system corruption, things will get a little complicated. Luckily, Data Recovery can turn back the clock, offering an intuitive platform to undelete lost Excel files, Word documents, pictures, emails or more from any data loss scenarios. It also comes with a flexible range of customization options, with which users can drill down to the specific kind(s) of files and location in question, and then retrieve lost files searched with advanced filtering back to user-defined place.
The following is a user's guide of how to undelete an Excel file from Windows 10 using this software. Depending on the tweaks you make, you'll get back the lost Excel files either with its original filename and folder structure or with directories sorted based on the Excel file format.
Step 1: Run the software
After the installation, launch the tool on your Windows 10 PC to get started.
Step 2: Select Document option and the drive to scan
Then, the program will ask you which type(s) of files and where you're intending to recover. Just mark the Document option and choose the location where you get Excel files deleted in Windows 10.
To confirm the selection, hit Scan button.

It'll start scanning quickly. If nothing is found with the Quick Scan mode, the tool will automatically perform a comprehensive scan on the selected storage media.
Step 3: Determine the Excel file(s) to recover
After completion of the scan, all recoverable document files will be identified orderly.
To get deleted Excel files back to Windows 10, press Filter button or enter the Name or path in the search box to locate the Excel files and choose the one(s) you need to restore.
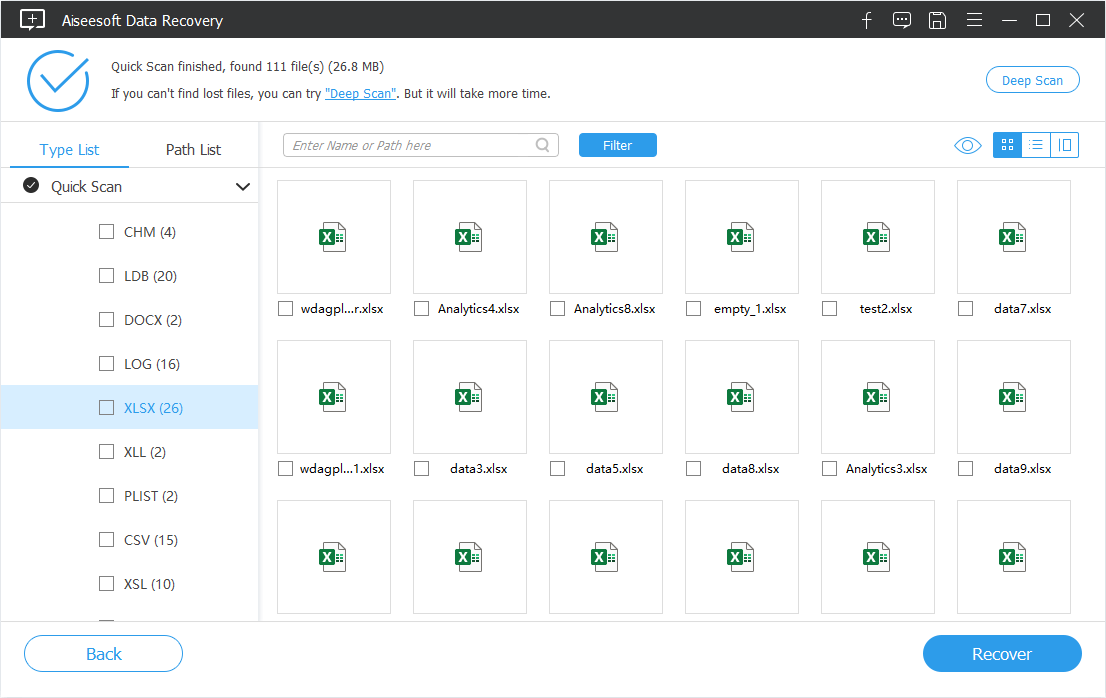
Step 4: Perform Excel file recovery on Windows 10 computer
Now, click on Recover button on the lower right bottom and select the destination in which you want to save the recovered Excel files.
Then, confirm the change and the tool will begin recovering deleted Excel sheets.

4. Backup & Restore
If you've ever used Backup & Restore mechanism to create backups of your machine in earlier versions of Windows, you're in luck. It presents a neat alternative to restoring from the old archives to get back lost Office Excel files in Windows 10 laptop or desktop.

How to Recover Unsaved Excel Files in Windows 10
Whether you fail to save the Excel worksheet due to quitting Excel without saving any changes or that the machine accidentally shuts down, it's still possible to get back unsaved files from Microsoft.
1. AutoRecover
Usually, if you lost some changes in an Excel spreadsheet after Excel crashing, you can get them recovered in Recover Panel that pops up automatically the next time you open Excel. If it doesn't show up, go to the AutoRecover file location to see if you can recover an unsaved file in Windows 10 there.

Now, save it as a new file and then you've done retrieving unsaved Excel files back to Windows 10.
2. Reveal Temporary Files
You can also step through the instructions below to uncover the hidden temporary versions of your unsaved Excel files in Windows 10 and then bring them back.