
How to Recover Deleted Photos from SD Card
Recoil in horror because you accidentally lost an important word document that you need? Not to worry! Here are 5 simple methods to restore word documents.
Losing the document is a kind of scare if you didn't save it and you accidentally deleted it. Anyway, just take it easy! If you are in a bind and hurry to recover the unsaved word documents, you've come to the right place.
Microsoft Word allows you to protect yourself from losing word document by the feature of Autosave, so it's possible to get those unsaved word docs back. Below, we'll cover how to restore unsaved word documents from word backup files, as well as searching for temporary or Autosave files to recover a word doc on PC.

You can recover Word documents with recycle bin, Autosave, and third party file recovery tool.
If you want something simple and convenient that can help you recover deleted Microsoft Word file, go with PC Data Recovery, which offers you an advanced scan engine to dig into your hard drive to find the deleted Word documents.
Let's look at the different ways to get your .doc or .docx files back.
jump to:
5 Steps to Restore Word Documents from Word Backup Files
Checking "Manage Document" to Recover Unsaved Word Documents
Recovering Deleted Word Docs from Recycle Bin
To Get Back Deleted Word Documents from PC Data Recovery
In order to recover the unsaved word document on your PC, you'll need to ensure that you've turn on the "backup copy" option. If this is the case, you can recover the lost document from backup files. If not, you'll need to make another attempt, such as recovering word docs from recycle bin or data recovery program mentioned in method 4.
Here's how:
Open MS word and click the "file" on the upper left to enter the file menu. Or you can press the shortcut "Alt+F" to open the file menu.
Click "options" in the left bar.

Select "Advanced" on the left pane.
Scroll down till find the "save" section and make sure the box of "Always create backup copy" is selected.
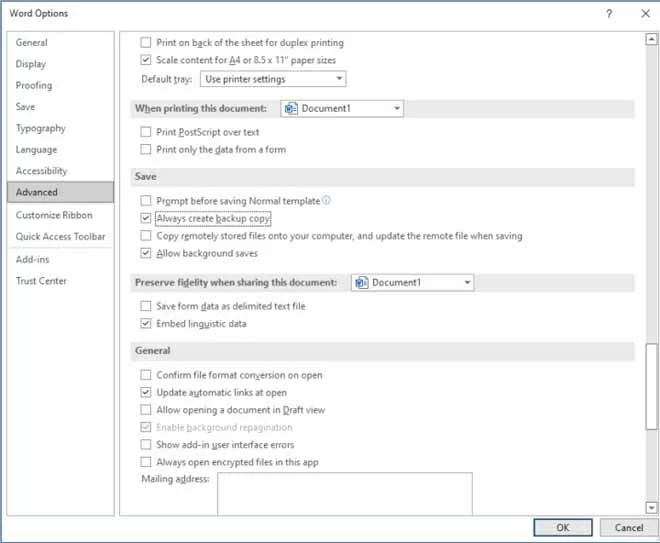
Look in the folder:
C:\Users\AppData\Local\Microsoft\Office\Usaved Files.
Now you have be able to recover your deleted word document and double click to open it.
If the first method of restoring missing word document didn't work, there is another way to get it back with "Manage Document". Similar to recovery of disappeared word document with the Autosave feature, it should be easy to recover any unsaved document via the local backups, as long as the Autosave has been set up.
Note: Autosave (or Autorecovery) can't be a replacement of the Save command and there is no guarantee of autosaving a working document when a sudden shutdown occurs.
1. After opening the Word, still press Alt and F at the same time to go to the backstage area.
2. Select Info category.
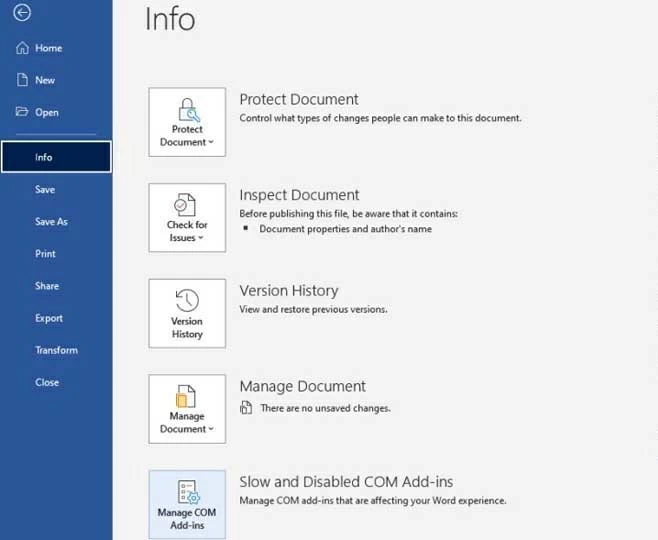
3. On the info page, click on "Manage Document" tab. In the shortcut menu, select "Recover Unsaved Documents" to select the document you want to restore.

Hopefully you now have recovered the lost word document, but if your MS Word didn't save the backup or it didn't work for one reason or another, keep trying for more tips to look for lost word documents.
Searching for the missing document from your Recycle Bin—although helpful—can be a bit annoying at times, depending on whether the Recycle Bin has been wiped clean or not. If not, it is a second chance to regain the deleted word document that you previously deleted from your PC.
Double-clicking the Recycle bin icon on your computer to open it. Then Search for the deleted document that you want to recover and then select it. Last right-click and Restore.
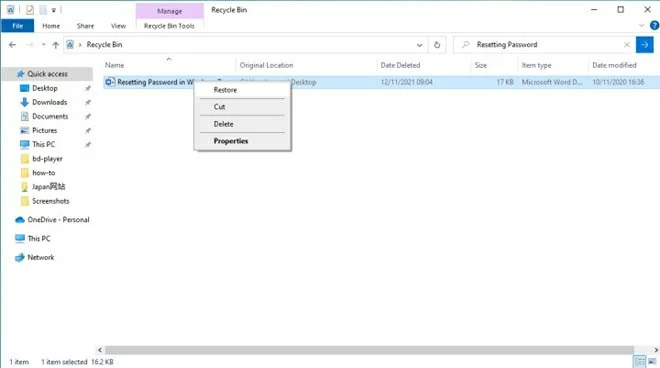
Tips: Have the Recycle bin disappeared from the desktop? Maybe you might have removed it by accident? Whatever the reason, you can recover it by finding its icon in the Windows start menu.
Finally, if you've located the right place, you can recover any deleted word documents before you just give up. But if the deleted word documents have been permanently erased, it's time to try dedicated Word recovery software.
If you don't want to have backup files, or don't get the access to recover the deleted word documents from Recycle Bin, there is a third-party software application available to walk you through the plight.
Data Recovery is a robust recovery tool that is capable of recovering all types of data like corrupt Office documents, pictures, songs and videos. Offering users sophisticated and advanced scanning capabilities, this superlative tool can quickly recover deleted Word and other types of data with just a few clicks.
Besides its excellent speed, this program allows you to recover deleted files from a much wider variety of storage drive and lets you narrow your search type to speed up process without wasting your time.
Step 1: Download PC Data Recovery
Click the download link "for Windows" for installing the program on your Windows machine.
Step 2: Choose data type and location to scan
In the list of choosing file type, select "Document." If you tick all the boxes, your files like Image, Audio, Video and Email will be also scanned and you can't recover the deleted word document as quickly as you expect.
Next, in Hard Disk Drives list, choose the location where you stored the documents before. Then click "Scan" button to start perform a scan process.

Step 3: Scan the lost word document
You can enter the document's name directly in the search box to check if it finds your deleted Word. If not, you can then click "Deep Scan" in the upper right corner to do a thorough and complete scan.
The time it takes to find your deleted Microsoft Word documents can be anything from a few seconds to several minutes, depending on the quantity of the documents.

Step 4: Select the Word document to recover
Finally, choose the documents that you want to recover from the list of recoverable files and click "Recover" button. When a dialog box pops up to ask the location where you want to save the Word document on your computer, choose a path you are familiar with in case that something tiring happens.

Conclusion
Keep in mind that if you want to recover Word documents without being saved, and you don't want such trials happen to you anymore, be sure to keep the word documents backed up.
While losing a document can happen to anyone, there are several ways you can choose from to recover your deleted Word documents. Hopefully, this article is useful for you!