
How to Restore Files from Recycle Bin in Windows 10
Trying to figure out how to recover lost files that have been deleted and do not stay in Recycle Bin? Backup comes in handy; but don't worry, there're other ways to restore files.
Summary: The easiest way to recover files in Windows that were deleted and cannot be restored from the Recycle Bin is by restoring a Windows backup via Backup and Restore, Restore previous versions, and File History. If you're unable to locate the lost file from any backup, it might be time to use Windows File Recovery for Windows 10 & 11, or Data Recovery software - it's available for all computers regardless of the Windows OS.

Restoring deleted files or folders on Windows computer can get back your important photo, documents, and so on.
It's happened to all of us. We've been working on a document or presentation, and suddenly the file is gone. Maybe the file has been accidentally deleted or modified; or perhaps the computer got corrupted, crashed, or simply stopped working that the file lost forever. Don't panic! There are several ways to recover lost or deleted files on Windows when you can't locate the stuff in the local hard drive and the Recycle Bin, so you can pick whichever you prefer.
Whether you're still using Windows 7 or have upgraded to Windows 10, Windows 11, the article separately discusses the steps of finding and restoring files from Windows backup. We're also here to cover Windows File Recovery command-line utility and a smart Data Recovery solution if you can't restore the deleted file via the backup.
Table of Content:
Part 1: How to recover deleted files on Windows (All Computers)
Part 2: Recover lost files in Windows 10, Windows 11
Part 3: Restore lost or deleted files in Windows 7
Despite many alternatives, Windows Recycle Bin is still a useful recovery route for recovering a deleted file from the hard drive. Windows doesn't actually erase the file instantly when a deletion happens; the deleted file will be sent to the Recycle bin. Until the bin gets emptied, you're able to quickly get delete file back.
This is why you could understand how crazy it can be when the files you deleted are no longer presented in the Recycle Bin, and even doesn't belong to any backup. Luckily, those lost files can be retrieved.
Data Recovery comes to the rescue. It's a specialized Windows file recovery program that is capable of tracking down the lost files that have been deleted from local disk drive and can't be restored from the Recycle Bin or backup file.
The software can salvage images, videos & movies, documents, emails, music files and other types of files from internal drives, external drives, USB devices, SD cards, etc. It does the recovery without deleting or overwrite any data currently on the computer.
Here is how to recover deleted or lost files in Windows without backup. This applies for Windows 11, Windows 10, Windows 8 series, Windows 7 as well as older Windows operating systems.
Note: To get a better chance when attempting at getting back a deleted file, it's important that you don't use your computer, since any action might overwrite the space of the deleted files, at which point they're totally gone.
1. Download the software, and install it on your Windows computer for data recovery. Then open it.
2. Select the file type you wish to recover, as well as the drive from which you want to recover the files. Click the Scan button.

Data recovery software helps you recover your files at any time if they're ever lost, deleted, modified.
3. The software will do a quick scan first for your recently deleted files on your Windows computer. Once it's completed, check if the file you need is found. If not, click Deep Scan button at the upper right corner of the interface to let the utility perform a thorough search of your entire hard drive.
4. All found files are sorted by types. Use the filter functionality to find any file you're going to recover, and check the tiny box in front of the file name.
5. Click Recover button and choose where you want to save the recovered file(s) or folder (s).
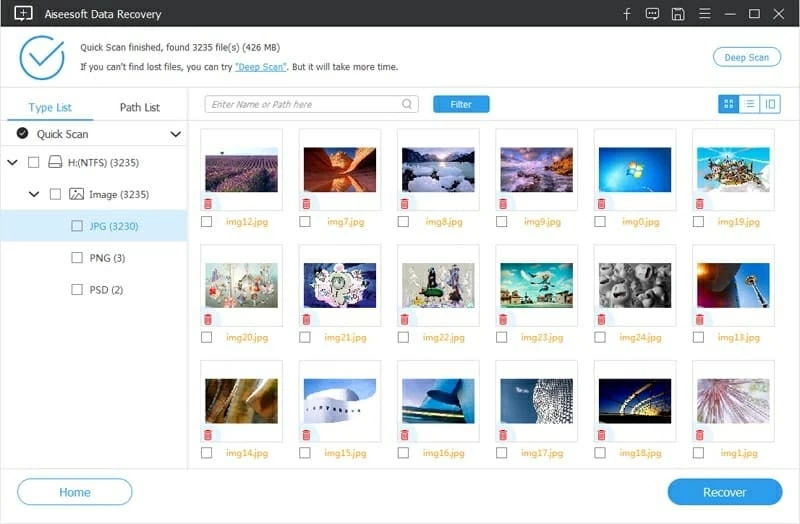
Specify a single file or particular items to be recovered.
6. That's it. You have now successfully recovered lost or deleted files in Windows and put anything back to the system. Open the folder for a check. You should find that all files are in original state before you accidentally deleted them - pictures, video and audio files retain the original quality without loss.

You can restore selected files at a new location on Windows' drive.
First and foremost, ensure that you have a file history backup that is previously created before you deleted the files from the drive and the Recycle Bin. If you have yet to set one up, skip to Option 2 in this part by which to restore deleted files in Windows 10 or Windows 11.
Before we get into how to recover the deleted file from Windows PC & laptop, check whether or not you've activated File History function to back up the computer.

With File History enabled to save copies of your libraries, you can restore your files from the backup.
Now that you have a File history backup, it's time to restore it and get back the lost files to Windows. A caveat here: The file you selected to recover will be restored to the computer in the state it was when the snapshot was made, replacing the version of the item that's currently on the computer.

If at some point a file becomes damaged or goes missing, simply restore it via File History.
Windows 10 has a native way to recover files that have been permanently deleted from the Recycle Bin, as well as files that have been lost due to a system crash. This isn't always the case, though, since the deleted files might get overwritten.
To boost the chance of recovering a file in Windows file system, you'd better not make any alterations or save any data to storage of the computer where the file loss occurred. A data overwrite could totally remove the deleted file and render it unrecoverable.
To use Windows File Recovery for recovering a lost file that has been gone forever, follow these steps. This works only on Windows 10 with May 2020 Update (Windows 10 2004) or newer.
Step 1: Download Window File Recovery from Microsoft Store. Then install it.
Step 2: To get a deleted file recovered, open Windows File Recovery. You can find it in the Windows Start menu.
Step 3: A Command Prompt window opens. Type in the command:
winfr source-drive: destination-drive: /mode [/switches]
Step 4: You're offered two modes in an attempt to run a search and recover file: Regular and Extensive.
Example - recover a folder or a file in Regular Mode
winfr C: E: /regular /n \users\
winfr C: E: /regular /n \users\
winfr C: E: /regular /n *.docx /n *.xlsx /n *.pptx
After running the command, you will have to type "Y" to continue. Microsoft Windows Recovery will scan your drive and find out your deleted files. If the file is located, the utility attempts to recover it and save the recovered file into a recovery folder named "Recovery_[date and time]" on the destination drive you specify. Open it and you're able to view the restored files.
Example - find or retrieve the file in Extensive Mode
Extensive mode come in handy if you failed to locate or recover the deleted files on Windows. To get it to work, you just need to substitute the /regular for /extensive. Use the command in this format:
winfr C: E: /extensive /n \users\
After entering the command, type "Y" to let the utility recover the file to the recovery folder.
For Windows 7 users who accidentally deleted a file and can't find it on the computer even the Recycle Bin, there're several options to revive the deleted image, documents, videos, etc.
Tip:
The quickest way to get your files back is using a Windows backup through Backup and Restore (Windows 7) in the Control panel. You can also restore file from previous version, returning it to a previous state. If these two restore method are not working, return and go for Data Recovery software in Part 1 for restoring deleted files in Windows.
If you have created a backup of your files through Backup and Restore function, then you're ready to restore any lost or deleted files.
To access the feature to restore a backup of your files, click Start button, then select Control Panel > System and Maintenance, and then click Backup and Restore.
The next step is to click on 'Restore my files' under Restore section.

Backup and Restore tool restores a file from a backup that's saved on an external drive or cloud location.
Restoring a previous version of a file or a folder will replace and overwrite the current version on the Windows computer, and you can't undo any change.
Step-by-step instructions to restore files or folders to a previous version:
1. Head to the folder or drive where your missing files were stored before.
2. Right-click on the located folder or drive and select 'Restore previous version' option from the menu.
3. In the Properties window, click 'Previous version' tab at the top. All available previous versions of file or folder from Windows backup are displayed on the screen.
4. Select a previous version of a file or folder to restore. Before the restoration, you can click Open button to view whether it's the version you want. Note that you cannot open or copy the previous version of files that was made with Windows Backup, but you can restore it instantly.
5. Hit Restore button. You can restore a previous version to its original location, or restore one to a different location on the computer.
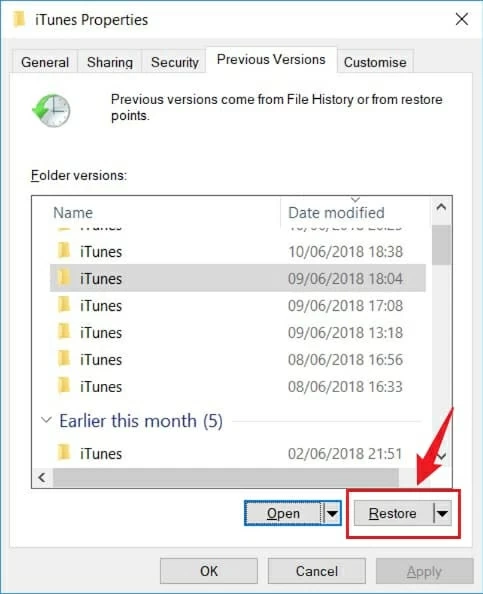
View the previous versions and restore a deleted file or folder.
So there you have it. Various practical ways help you restore lost or deleted files in Windows.
If you deleted a file by mistake, then you can restore it from Recycle Bin.
If you can't locate the lost file from the Recycle Bin, or it's permanently gone from your computer, try to restore the stuff from a backup. Windows has a few stock backup and restore services in case file loss: Windows 7 Backup and Restore, Restore Previous Version (shadow copies), Windows 10 File History, Windows File Recovery, etc.
Assuming that you don't have any backup to restore the files from, the last resort is to use Data Recovery application to retrieve pictures, office files, documents, videos, audio tracks and any other files in any Windows PC or laptop.
How do I recover permanently deleted files from my computer?
If you have a File History backup in Windows 10, here's how to recover your permanently deleted files for free. The process doesn't require extra software.
To do that, go to the Control Panel and search for 'File History.' Then click on 'Restore your files with File History,' select File History snapshot containing the disappeared files, and restore it.
Next: How to Recover Permanently Deleted Files from Windows 10
Can we recover deleted files in Windows?
Definitely Yes. Data Recovery tool is an ideal option to recover your deleted files, no matter your computer is running on Windows 11, Windows 10, Windows 8, Windows 7, etc. It's built with a Quick Scan and a Deep Scan so you can recover recently deleted files or the stuff that has been gone for months.
Performing a recovery of the deleted files is rather easy. Open the tool, choose the type of file and drive to scan for the lost Windows files, and recover.
Can you recover files after they're permanently deleted?
Yes, but you have to act quickly.
When you delete a file, it isn't immediately erased from your computer. Instead, the space on your hard drive that held the file is marked as available for writing over. So, if you act quickly enough, you may be able to recover deleted Windows files using one of the methods above.
Can I restore deleted files in Windows 10?
You're able to get back files or folders or a file or folder from the Recycle Bin:
1. Open the Recycle Bin.
2. Once it opens, locate the file or folder you wish to restore.
3. Right-click on it and select "Restore." The file will be moved back to its original location.
Can you recover deleted files after emptying the Recycle Bin?
Double check if the deleted files in the Recycle Bin are disappeared for good from the computer. You can have the "Shoe hidden files" option enabled under View tab to access all files in the trash.
Windows Recycle Bin makes a breeze to restore your deleted files. It's a simple matter of clicking on a file and right-click it, then choose Restore from the context menu. If you would like to retrieve more than one file, hold on the Ctrl key and click on each file you want, then right-click on the selection and choose Restore. The file will be restored to its original location.
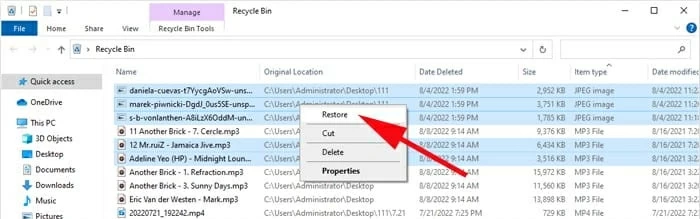
Use the Recycle Bin restore tool to recover Windows deleted files free.
If the Recycle Bin is emptied and the deleted files don't show up even the "Show hidden files" has been turned on, you need to carry out other recovery methods to recover the emptied Recycle Bin.
How can I recover permanently deleted files without backup?
If you want to know how to recover permanently deleted files without backup, then give Data Recovery software a shot. It can scan your hard drive and look for any traces of the file that may still exist on the computer.
File History automatically backs up files in your Libraries, Desktop, Favorites, and Contacts folders if it's activated. So when a file seems to be permanently deleted from Windows disk drive, you could restore the File History backup to get the deleted files back.