
How to Recover Files Lost by Ctrl+Z on Windows Computer Easily
What does it take to recover permanently deleted files on Windows 10? Keep reading as we share several file restoration methods you can apply yourself!

Luckily, there's still possibility to restore deleted files on Windows 10 computer.
Accidentally deleted some crucial files on your Windows 10 computer? We have all been there. Some of us were just trying to move the files to a different folder, but ended up deleting them because of the complicated keyboard combinations. Anyway, if you have been searching for ways to get the deleted files back on Windows 10, you're in luck. We have shortlisted some of the best solutions to restore deleted files from Windows 10.
So don't sweat it — just follow the in-depth Windows 10 file restoration guide and recover all of the important files that you once rendered lost.
Yes. Windows 10 makes sure users have enough time and opportunities to recover the deleted files. It ensures that by asking the users if they really want to delete the files. So, if you accidentally pressed the Delete button, Windows 10 will first inquire and then move the files to the Recycle Bin. Files in the Recycle Bin are always easy to restore.
However, things get a little tricky if you accidentally delete the same files by Shift + Delete combination. Remember, Shift + Delete or choosing an option like Empty Recycle Bin can delete your files completely. So can the files be restored from Windows 10 after permanent deletion? Well, luckily, your lost files on Windows 10 are still recoverable in multiple easy-to-follow ways!
Note:
What should be your first step toward restoring the deleted files on a Windows 10 computer? Now, drop everything and quickly open the Recycle Bin. You can click the trash bin icon on the desktop or just search for Recycle Bin in the Windows Search Bar at the bottom.
It is quite easy to restore deleted files from the Recycle Bin as files in it can only be deleted manually. Remember, unless you operate to empty the Recycle Bin, files will stay in it — waiting to be restored, or be totally erased. Here's how the restoration can be done:
Step 1: Search for Recycle Bin in the Windows search bar or find it on the desktop.
Step 2: Open the Recycle Bin and look for the files you accidentally deleted.
Step 3: Select the files you want to restore and click on Restore to get the selected items.
Step 4: Go to the original folder and check if the files are restored successfully.

Restore deleted files from Recycle Bin on Windows 10.
Files moved to the Recycle Bin never get permanently deleted unless you open and empty the bin yourself. So, what if you just emptied the bin? Is there a way to restore the permanently deleted files on Windows 10? Simply check out the following guide.
As mentioned earlier, Shift + Delete or emptying the Recycle Bin will lead to the permanent deletion of files. But these can be restored if you don't overwrite. If you have accidentally deleted important files permanently, it's time to act quickly. We have gathered some of the most practical ways of restoring permanently deleted files on Windows 10. Follow the step-by-step methods to retrieve your lost files from a Windows 10 computer.
One of the most reliable ways of restoring permanently deleted files on Windows 10 is using the Data Recovery software. Delivering on its promise of recovering permanently deleted files from any storage media, Data Recovery is extremely easy to use and successfully performs quick and deep scans of the lost files on your Windows 10 computer.
The software is designed for people that are new to data restoration. Hence, the delightful simple interface and flexible file recovery process are for sure. It is a handy data restoration software that can recover permanently deleted files from Recycle Bin, USB Drives, Hard Drives, Memory Cards, and even other media storage devices like Digital cameras.
The best thing about using Data Recovery is the quick preview feature that allows users to preview the types of files (pictures, videos, music, office documents, PDFs, email, and archives) and select them in the result list to ease the data restoration process.
1. Install and launch Data Recovery on your Windows 10 computer.
2. Select data types and Hard Disk Drives to scan the deleted files.
Now select the data type(s) and disk drive(s) to help Data Recovery to scan for the deleted files on your Windows 10. Once selected, go ahead and click on the Scan button at the bottom.

Let Data Recovery scan through the drives and find the deleted files you wish to recover.
Tips:
3. Select files and perform the file recovery after scanning.
Go for Deep Scan if the Quick Scan doesn't find the deleted files you desire. Just click on the Deep Scan button on the upper right corner. The deep scanning might take more time to finish.
Once the scan is over, Data Recovery will show you the files it can restore from the selected path on your Windows 10. This preview feature helps users to select and recover specific files from the scan results. Additionally, if there are too many files, just use the Filter feature on the top middle to sort or search the files as required.

The deleted files on the scan results will be sorted by file format and display orderly.
Now simply check the deleted files you wish to restore and click on the Recover button below. Then choose a recovery location in the pop-up box and click OK to start the restore process. When the loading bar ends, you have successfully restored your deleted files on Windows 10.
Note: Make sure you restore the files NOT in the same location they were stored earlier. This prevents overwriting of the files you are trying to recover.

Go check the recovered files in the location folder on your Windows 10 PC when it's done.
As you can see, the Data Recovery software takes simple steps to restore the deleted files on Windows 10 without hassle. It's as easy as plug-and-play and grants full control over the data recovery process. The quick and advanced Deep Scan option restores even those hard-to-recover files while helping you with preview and filter options before making the final decision.
If you're trying to restore files that are recently deleted, then just use the Undo Delete feature on Windows 10 and you are all good.
First, go to the location folder where the files are deleted from.
Then, press both Ctrl + Z on your keyboard (Undo Delete shortcut).
Or you can right-click anywhere inside the location, and select the Undo Delete from the list.
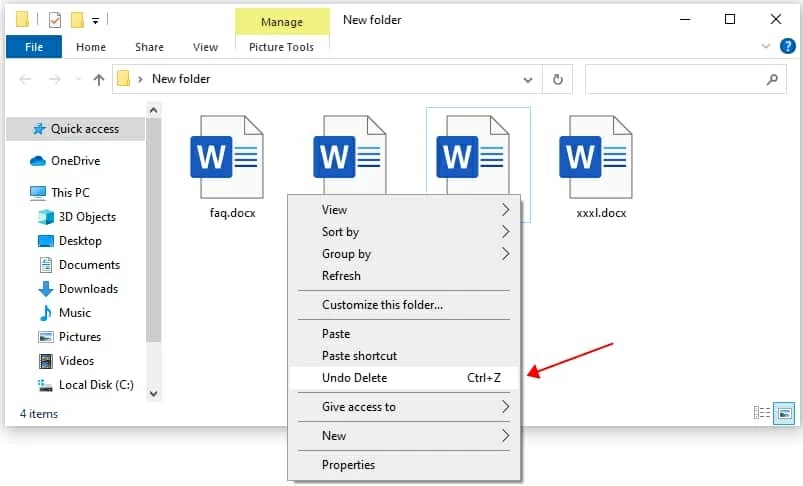
Select Undo Delete or use Ctrl + Z to get recently deleted files back to the target folder.
This is quite a universal shortcut to undo an action on Windows 10. And luckily, it will work on a recently deleted file as well.
Next up, we have the Windows 10 Backup and Restore solution. This is an in-built Windows 10 tool that helps users to create backups and restore the data files. It creates file and folder backups, system image backups, and other backups that can later be used for file recovery. Follow the steps to restore files from Windows 10 Backup when accidental deletion happens:
Step 1: Go to the Windows search bar and type Control Panel. Hit Enter on your keyboard.
Step 2: Once the Control Panel opens, under System and Security, choose Backup and Restore (Windows 7) option.
Step 3: Choose from the recent backups to restore the permanently deleted files. Make sure you select the right drive location and keep following the onscreen instructions to restore the files.
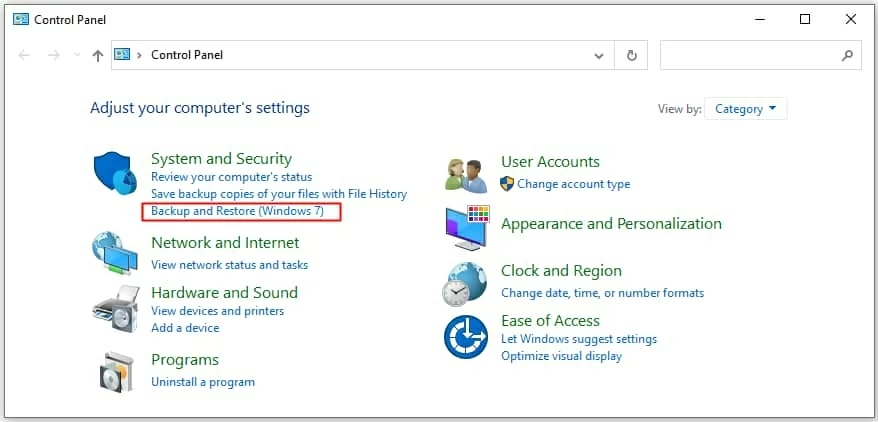
Restore permanently deleted files from Windows Backup.
However, this method will work only if you create regular backups of the files on your Windows 10 PC. If you don't have an available backup to restore, then the Data Recovery software would be a better option for you to get the deleted files back.
Believe it or not, Windows 10 always has your back. It keeps creating versions of the files or folders to ensure users can restore back to a more recent version if required. If you are lucky enough, you can simply restore a selected folder to a previous version and recover the permanently deleted files.
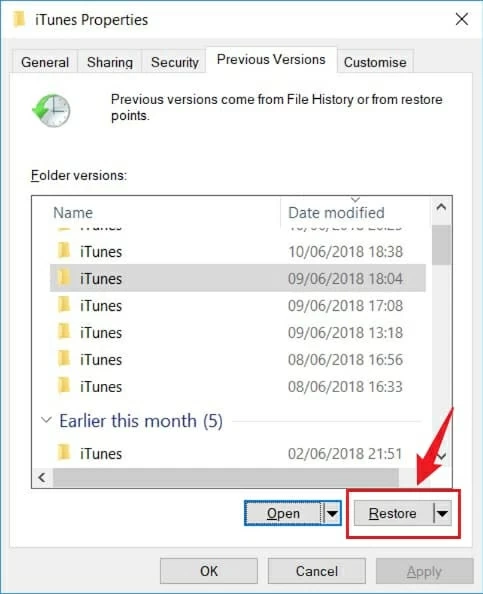
Restore a previous version of the selected folder to recover deleted files.
The newer versions of Windows have replaced the old Backup and Restore feature with File History. This new tool regularly backs up the versions of files sitting on your computer. The tool creates a complete history of your files, which allows users to easily recover lost, damaged, or deleted files. However, make sure the File History is enabled to make it work smoothly.
Here are the steps you should follow to restore permanently deleted files using File History.
1. Search for Restore your files in the Windows search bar.
2. Select Restore your files with File History from the search results.
3. In File History, click left and right arrows to go through the file versions. You can also enter the name of the files you want to recover in the search box.
4. Select the files and click on the Restore button (the green button with an arrow circle) to recover them to their original location.

Recover deleted files on Windows 10 using the built-in File History Backup.
You also have the option to recover the selected files to a different location by right-clicking the Restore button and selecting a new folder to save the restored files on Windows 10.
Some people may have backed up their files on cloud storage like Google Drive or OneDrive. If the offline files get permanently deleted on Windows 10, you can easily recover the files from cloud storage and go about your work as usual.
Indeed, the methods mentioned above will help you restore permanently deleted files. But, there can be times when nothing will work and you will have to approach data recovery experts. This might get very expensive. Therefore, it is a good idea to try the Data Recovery software and go for a more affordable and easy-to-use solution.
1. Can I recover permanently deleted files on my Windows PC?
Luckily, yes. It's possible to recover the files that you permanently deleted from your computer. The Windows Backup and Restore feature gives you the option to get the permanently deleted files back from a previous backup. But it's much easier to restore the totally deleted files with a Data Recovery software if you haven't created a computer backup previously.
2. Where do the deleted files go?
When you delete something on your computer, you can still access your files in the Recycle Bin. In the Recycle Bin, you will find all the files that you have deleted recently. There they remain until you take the option to empty the Recycle Bin manually.
3. How to recover the deleted files on Windows 10 without software?
Multiple ways you can use to recover deleted files without software:
4. What if I emptied the Recycle Bin? Is it possible to recover the deleted files?
If you delete files from Recycle Bin or just empty the bin and get everything erased, there's still possibility to perform a Recycle Bin recovery before the files are overwritten by the new data. You can restore previous versions of the deleted files from Windows Backup or File History. Make sure that your most recent backup is current before attempting to perform the file recovery.