
How to Recover Deleted Files from SD Memory Card
Get files lost from the Recycle Bin? Or delete a file from the Recycle Bin accidentally? Here are the top tested ways to recover the files that were deleted from the Recycle Bin.

Several ways are here to help you recover the files deleted from Recycle Bin.
Recycle Bin is a wonderful feature on Windows system. The files you deleted on your computer will be placed into Recycle Bin and stored there temporarily. You can easily restore the deleted files from the Recycle Bin if you change your mind.
But, what about the files you deleted from the Recycle Bin? What can you do if the Recycle Bin has been emptied and all your deleted files are lost? Well, in this post, we'll show you a variety of ways to recover files deleted from the Recycle Bin.
Recycle Bin does exactly what the name suggests — recycle the deleted items. On a Windows computer, when you delete a file, it goes to the Recycle Bin. Depending on your settings, you might get a confirmation prompt or not. Your deleted files will be located to Recycle Bin and stay there for recycling. You can recover them with ease; just simply find the deleted files in Recycle Bin, and select them to restore:

Select and restore the deleted files from the Recycle Bin.
However, if you remove the deleted files from the Recycle Bin, they will be permanently gone. But it doesn't mean that the deleted Recycle Bin files cannot be recovered. You can still get them back with the help of the following methods.
Note: Before recovering the files deleted from your Recycle Bin, it's best to immediately stop writing new data on your computer. This will avoid overwriting the files you wish to recover.
It's a different story if the files you deleted are not in the Recycle Bin, whether it's because you accidentally removed them from the Bin or just happened to empty the Recycle folder. Lucky enough, there are still ways to recover the files deleted from the Recycle Bin.
What files you cannot find in the Recycle Bin after deletion?
Data Recovery from AppGeeker is an amazing app that can help you recover the files that you've deleted from the Recycle Bin. No matter what type of file you delete, Data Recovery is there for you. It can recover almost every deleted file from your Recycle Bin, hard drive, and any type of storage media that your computer or laptop can read.
With its beginner-friendly interface, anyone with average knowledge can understand and make use of it easily. You can effortlessly recover the permanently deleted files just simply by selecting what data files you want and where you want the files to be recovered from. Also, its different scan options provide a flexible recovery procedure for restoring your important files whether they are accidentally deleted or permanently lost on your Recycle Bin.
Data Recovery is available to find a wide range of file types on various storage devices. It supports file recovery on Recycle Bin, Hard Drives, and over 2,000 types of removable devices.
You can select Recycle Bin as a specific area and choose the file types you want to narrow down the search and minimize the time of scanning. Then click on the Scan button to find all the recoverable files deleted from the Recycle Bin folder.

Decide what you want back and where you wish to recover from.
The Quick Scan will start automatically by default. When it finishes, all the files found on the Recycle Bin are available for you to access. If you can't get the files you desire, switch to Deep Scan option for a deeper search. To do that, click Deep Scan in the upper right corner.
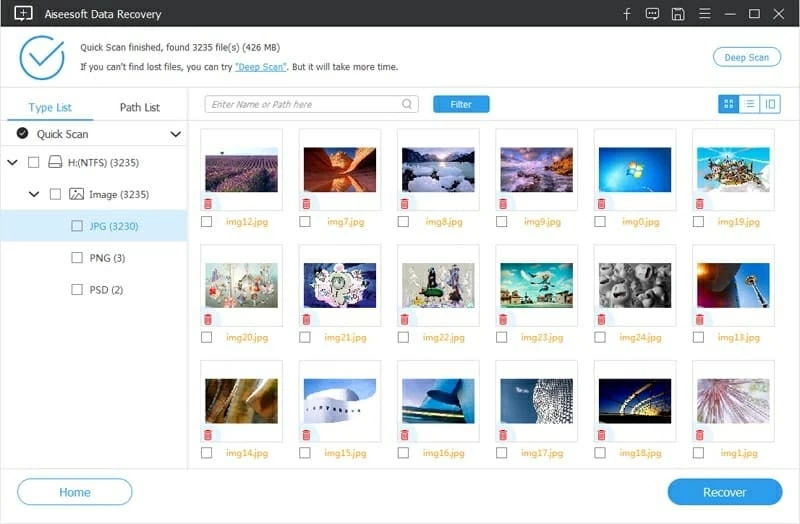
Select the files you've deleted from the Recycle Bin and click Recover to get them back.
You'll be able to see all the deleted files found on the Recycle Bin after scanning. Simply select what you want and click on the Recover option to retore them all. If you've got too many scanned items, use Filter option to look for the specified files or file types you want.
A prompt will pop up asking you where you'd like to save the recovered Recycle Bin files. To avoid overwriting, make sure to create a new different location to store the files you get back.
In case you may be willing to recover your files without software, we've also listed other options you can try. Although the extent to which these methods can recover permanently deleted files is limited, unlike a full-fledged Data Recovery software, they are also worth a shot.
If you had backed up your files with File History before they have been deleted from the Recycle Bin, it won't be hard for you to get them back.
To recover deleted files from the Recycle Bin with File History option, you'll have it enabled first. Otherwise, the Recycle Bin recovery might be impossible for you. And here's how you can turn on the File History Backup:

Turn on the File History option so your files and folders will be backed up automatically.
Now let's take a look at how to recover your deleted Recycle Bin files from File History:
1. Type Restore Files into the search box from taskbar. Select Restore your files with File History.
2. Locate the files you deleted from the Bin and use the left and right arrows to see all the available versions for recovery.
3. When you've found the files you want to get back, click the Restore button between the arrows to restore the files to their previous location. You can also right-click the Restore and create or add a new folder to recover the deleted Recycle Bin files to a different location.

Recover the files you lost from the Recycle Bin using the backups saved in File History.
If you have File History enabled, you're also able to easily restore previous versions of the files you deleted from Recycle Bin. Here is how you can get them recovered:
Step 1: Open a folder on your computer, and navigate to the location folder where the files stayed before they were deleted to Recycle Bin.
Step 2: Right-click on the folder and select Restore previous versions. You'll see a list of earlier versions of the files or folders that are accessible.
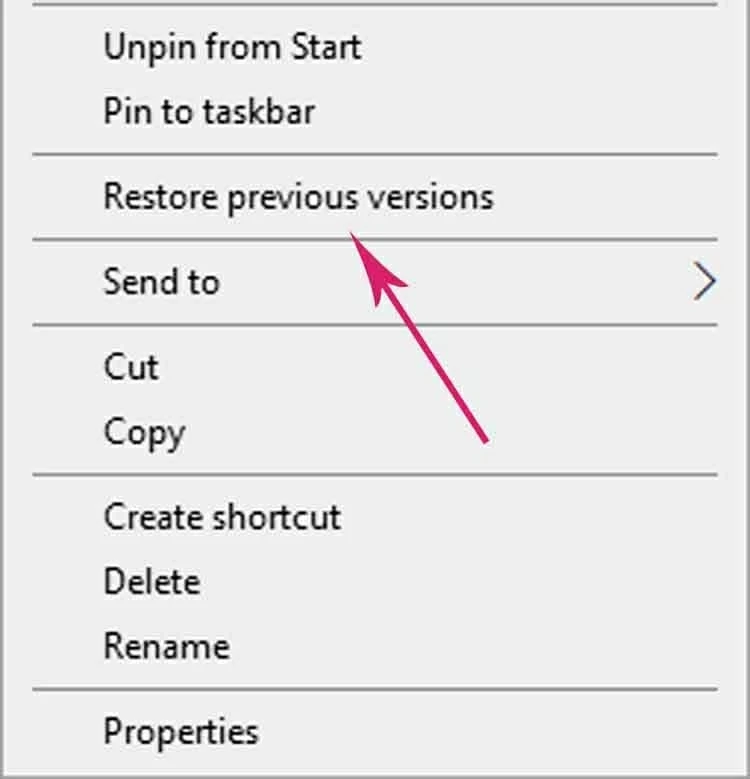
Right-click and choose Restore previous versions.
Step 3: Select the version of the files you'd like to put back. Then hit the Restore button.
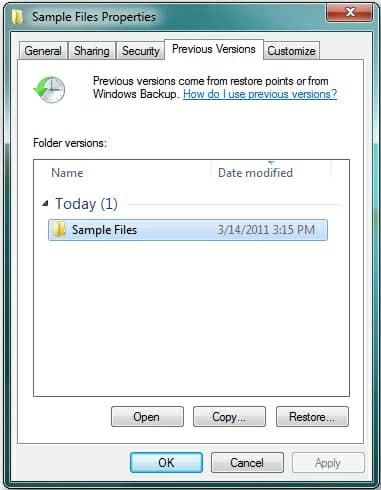
Restore deleted files or folders from Previous Versions.
Wait for the restoring process to finish. Once done, you'll get back all the files that were deleted from the Recycle Bin on your computer.
Just like File History, once you have the Windows Backup enabled on your computer, it stores your files or folders as computer backups which can be available to recover your lost files from the Recycle Bin. To do so:
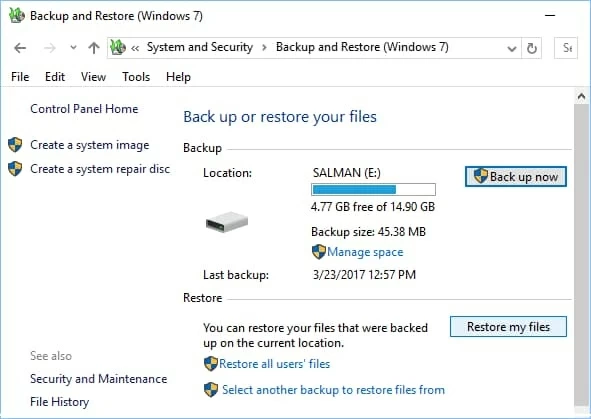
Restore permanently deleted files from Recycle Bin with Windows Backup.
Any time you delete your files from the Recycle Bin, they will be gone forever. Of course, you can try to recover the deleted files from the Bin using 3rd-party software like Data Recovery. But before that, you can check your cloud storage to see if you have any accessible backups there.
To prevent unpredictable data loss, there is no better alternative than creating an updated backup. If there's a useful backup in your cloud storage, you can easily restore them all to get back the original files you deleted from Recycle Bin without any compromise.
To do so, OneDrive and Google Drive are two of the most popular mediums of cloud backup. OneDrive is Microsoft's proprietary cloud storage and backup solution while Google Drive is widely used among Google users. You can back up your files to OneDrive very conveniently as it is the default cloud backup location of Windows PC. If you are more comfortable with using your Google account, you can back up and restore your files with Google Drive as well.
Deleting files from the Recycle Bin means they are permanently gone. If you follow some helpful tips, the deleted files can still be retrieved from Recycle Bin. But what's more important is to prevent the data loss from the recycling bin and prevent any further dreadful situations.
Before deleting or emptying Recycle Bin files
Recycle Bin is the haven for your deleted files. It stores all the deleted files according to the allocated space for each drive. There is usually no time limit. In case you need any of the deleted files later, you can restore what you want easily from the Recycle Bin. So before emptying the Recycle Bin, be very careful and certain that you don't want the files anymore.
Always create backups of files
Despite being extra careful, you might delete files from the Recycle Bin by mistake. If you keep a backup of all of your files, accidental deletion won't hurt too much as you can easily find the deleted files in your backups and get them back. So, whether you back up your files in a physical storage or online, always keep backups of your files for recovery, especially the important ones.
Recycle Bin recovery or restore
Accidents can still take place even if you stay vigilant. If after every step you took to keep your files safe, the files still get deleted or lost from the Recycle Bin somehow; don't panic. Look for backups in the cloud storage or any removable devices. If nothing comes out, try the recovery software like Data Recovery to recover the deleted or lost files from Recycle Bin with ease.
1. Where do deleted files go?
The files you deleted on your computer will go to the Recycle Bin and keep staying there before they get removed again. If you deleted your files by Shift + Delete combination, your files get permanently deleted directly. As well, if you emptied the Recycle Bin folder manually, your files will be permanently lost from the Recycle Bin.
2. Are files permanently deleted after emptying the Recycle Bin?
Yes. The files are permanently deleted after you empty the Recycle Bin. But luckily, they are still temporarily present on your computer before they get overwritten and replaced by the new data files. So, if you act quickly and take proper measures, the files emptied from Recycle Bin are available to recover.
3. Is it possible to recover a deleted file from Recycle Bin after empty?
Yes. The deleted files can be recovered from the emptied Recycle Bin with help of Data Recovery:
4. How to recover deleted files from Recycle Bin without software?
There are multiple ways to recover a file that was deleted from Recycle Bin without using software:
5. How to recover Recycle Bin icon if it is not on the desktop?
If you cannot find the Recycle Bin folder from your desktop, here's how to make it appear again:
After setting up, the Recycle Bin shortcut icon will show up on your desktop again.
Accidents happen all the time. One inadvertent click can erase your long-cherished memories or even important work file. You can recover the files from the Recycle Bin if they are still there. But if not, the AppGeeker Data Recovery is always here to help you recover your deleted files from the Recycle Bin with only a few clicks.