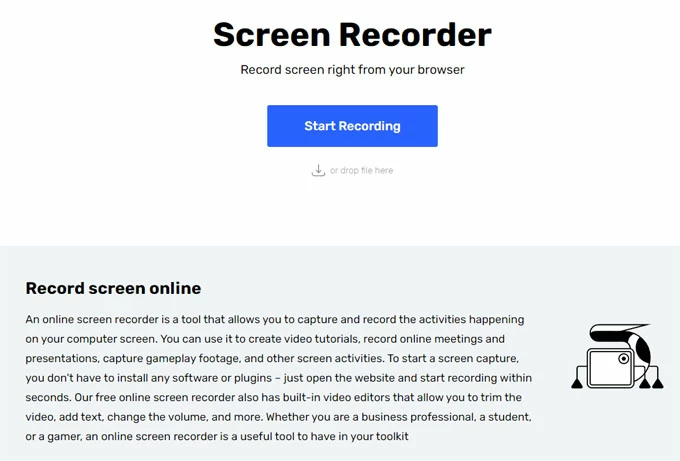How to Screen Record Snapchat without Knowing
Here's the easiest guide with 8 best video recorder software for Windows 10 to record high-quality video from your PC's screen.
You're going to need to record video on your display of Windows 10 PC at some point. It could be a livestream of gameplay or video. It could be a zoom meeting, Webex meeting or online lesson. Whether you're video-capture addicted or need the video content captured for various reasons, it's useful to know how to record video on Windows 10.
The question of how to record on-screen videos, however, might send panic through just about anyone when you start searching through Google for a best free Windows 10 video recording software tool and realize it's not working as expected. Don't panic — here's your complete guide on recording a video on Windows 10 PC using the right video recorder on desktop or online.

Getting a free Windows 10 video recorder for beginners, gamers or business professionals to have screen activities recorded.
If you're looking to record screen with audio and a customized-size webcam overlay in your video, AppGeeker Screen Recorder should meet your needs. It bundles with great features to record your full screen or a part of screen, and if you like, record your video, your voice and system audio at the same time. Video recording can be captured in a high resolution of 1080p or 4K within a simple interface.
TABLE OF CONTENTS
If you're going to video record PC, you will need to use video recording software. Windows 10 has a built-in screen recording option preinstalled in Game Bar and a press on Windows key + Alt + R should start or stop a recording on any screen.
You can also access third-party screen recorders for HD video capture, schedule recording or webcam recording - which, luckily, are widely available, and sometimes free, as well as employ the free online video recorders.
On the other hand, if you'd like to create your own webcam videos in Windows 10 PC for video sharing and streaming, you can do so with a webcam recorder like Windows 10 Camera app.
You don't have to struggle with finding the video capture software to record videos in Windows 10 - since there comes with a built-in screen recorder in Windows 10 OS. It's called Xbox Game Bar and it is well-known as a best free game recorder for recording game clips, screenshots, and broadcasting without spending a cent.
Microsoft buried a video recorder in Windows 10 within the native Xbox Game Bar, intended mostly for gameplay, which also works to record what's happening on your screen. Recording a video in PC or laptop with Windows 10 isn't complicated in case if you want to record screen video but don't need a webcam showing your face.
Step 1: Activate Xbox Game Bar through Settings > Gaming > Game Bar before capturing a video.
Step 2: Run the preinstalled Xbox Game Bar, either from Windows Start Menu, or press Windows key + G. If prompted that you're video recording a game or an app, click the check box saying, "Yes, this is a game."
Step 3: Click the Start Recording button to start recording a video clip on your screen. You can also press Windows key + Alt + R to kick off your recording.
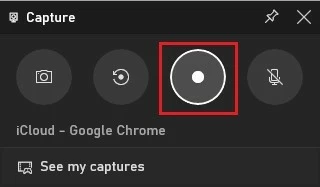
Step 4: If you need to capture the microphone, click "Microphone" icon to turn it on from the recording bar. This can be done with Windows key + Alt + M.
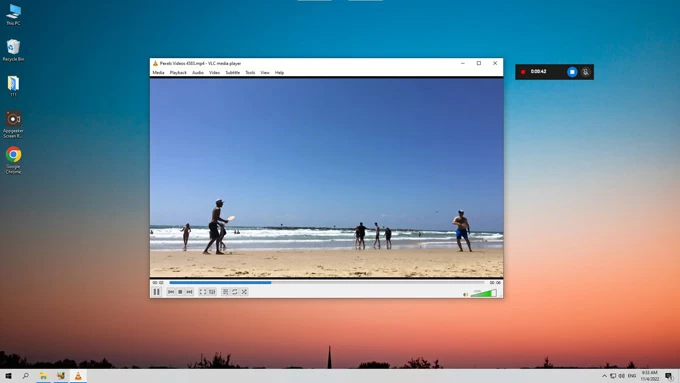
Step 5: When you're done recording, hit the Stop Recording button, or use Windows key + Alt + R.
Step 6: Right after you get the video recording to stop, choose "See my captures" in the Capture widget to display a list of videos you captured. The new video recording displaying in the preview window for playback.
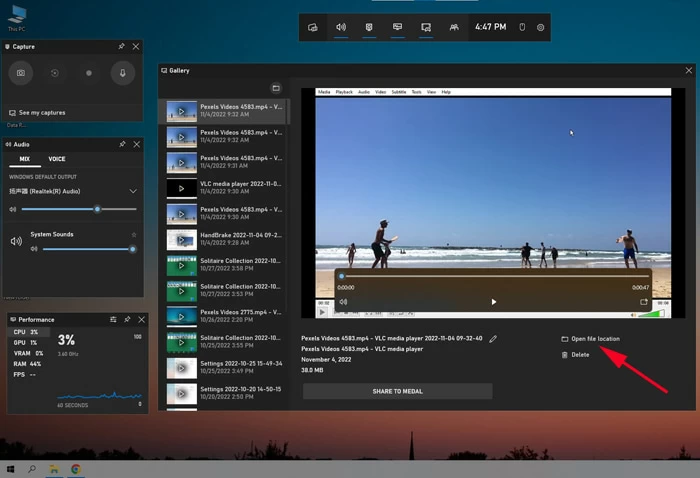
When the recording session is over, an alert "Game clip recorded" appears. Click on it will make Gallery window show up and access your recorded video clip. By default, Game Bar generates video in MP4 format and drops it in the following folder: C:\Users\[your username]\Videos\Captures.
Windows Game Bar should work pretty well for beginners with basic video recording needs. It has limited use, even when it comes to video recording Windows 10 of the full screen, desktop or a file folder. You'll need the power and flexibility that screen record utilities provide.
AppGeeker Screen Recorder is an all-in-one powerful screen video recorder available on Windows and Mac that anyone can use to record everything on the screen (without watermark), preview the video recording with its built-in player, editing recording by trimming and removing your unwanted footage, and share video content on platforms like YouTube. It comes equipped with multiple recording modes to help users do a full screen recording or a rectangle-screen recording of a certain partial area on your computer screen.
Not only is it easy to video capture Windows 10 with this screen recording tool, but you'll get high-end video quality of 1080p or 4K with frame rate up to 60fps. Besides, you can schedule the program to begin and finish a video recording at a needed time, and with no time limit - this is useful if you need to record something like Zoom meetings, Facebook live videos, Teams meetings, etc. on your PC when you know that you won't be near the machine.
This is how to record a great video from a Windows 10 PC & laptop.
1. Launch Screen Recorder on your computer. You'll then get an intuitive interface with a few recording routes for video, audio only, game video, webcam video, etc., and to capture video from your screen of Windows 10, click on Video Recorder mode to continue.

2. Record the entire screen 1920*1080 at the same resolution as your display using the "Full" option.
If you opt to record certain area of what is shown on the computer screen, click "Custom" option, choose "Select region/window", and select any area you'd like to record. The range of the recording box can be determined by dragging and dropping, or you can custom the length-width ratio for the recording frame like 1280*720. The rectangle recording window will then be shown on your screen.

3. Then, you can decide whether to record webcam and show it picture-in-picture in the final video file, system sound, or microphone, or record none of them in your video screen recording. Simply switch on any of toggle as you please.
4. Next, before recording, you can click the small "cog" icon right above "Microphone" toggle to open Preferences window and make some tweaks on the video format at MP4, WMV, WebM, GIF, etc., as well as the video codec at H.264 (1080p) or H.265 (4K). You can also configure the output folder for video recording in Windows 10, audio format, and more.

5. When you're ready, click REC button to start recording. A floating menu will show up with recording controls of pausing and stop recording, a timer, and tools for taking screenshots while recording video, auto-stop recording, and real-time annotations.
6. To finalize the video capture, click Stop Recording button (characterized as red square sign.)
![]()
7. Once you complete the steps, the recorded video will open in the inbuilt media player within screen recorder, where you can play the video clip and edit it before saving or sharing it. In case you're not satisfied with the video you captured, click the Back button at the bottom to attempt a new recording.

That's all it takes to capture a high-resolution video on PC with Windows 10 with cross-platform screen recorder. Read Next: How to Record YouTube Video on Mac
The Game Bar and AppGeeker Screen Recorder are two simplest and best ways for recording videos on your Windows 10 PC in high quality. There are also some good-reviewed alternatives with excellent screen recording features out there, and we've highlighted the best parts of each to help you pick the suitable one for your needs of creating a Windows 10 video recording.
This is particularly for those who plan to record a video of yourself on your PC, not the computer screen. Windows 10 ships with the built-in Camera app for webcam recordings, and to record your facecam video, you can use a laptop with inbuilt mic and webcam, or a desktop with a plugged-in camera and microphone. Keep in mind that you will need a 4K-capable camera if you want an Ultra HD recording of video.
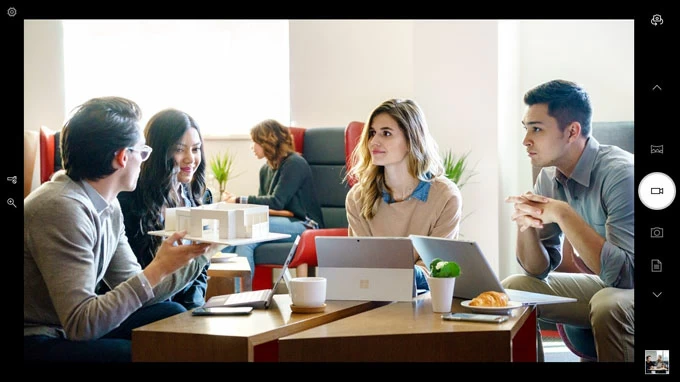
Check how to record your video on Windows 10 PC by just recording from your webcam:
Flashback Express is an outstanding Windows-only screen recorder - and it's free. It's a great tool to record what happens on your computer screen as a video ready to share on YouTube, without time limits or watermarks. For basic video recording in Windows 10, just decide whether you record the full screen, a specific window, a custom region, or capture your webcam, pick an audio source and hit the Record button.
Learn how to record video on laptop in Windows 10. The process is the same if you use a desktop computer for video screen recording.
1. Download Flashback Express on its download page and install it on your PC.
2. Fire up Flashback Express.
3. Select the which region of your screen to record by clicking Record drop-down menu: Fullscreen, Region, Window.
4. Decide whether to Record Microphone, Record PC sounds, or Record Webcam.
5. Click the Record button to let the video recorder captures screen activities.
6. When you click Stop Recording button, you'll be informed that "You've made a recording". You can play the recorded video file with the FlashBack Player, save it as a FlashBack movie, or delete it. To export the video to a standard format, you need to go to Recordings and choose MP4, AVI, WMV, or GIF.
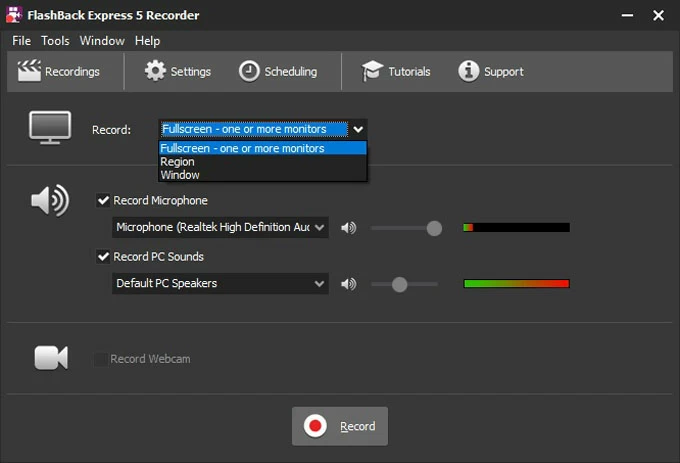
FlashBack Express offers a Pro edition with the ability to edit video, record HD/ 4K video, and add annotations.
With the professional-grade video editing being its core feature, Camtasia also allows you to record video on Windows or Mac, which is easily accessed with the big red Record button at the top left of its easy-to-use interface.
Getting ready to video capture in real-time as whatever is on your screen-
When you're finished, the video capture automatically shows up in the Media Bin, Canvas and Timeline within Camtasia editor. You can play the capture, manage the clip and edit it with shapes, effects, animations, and more.
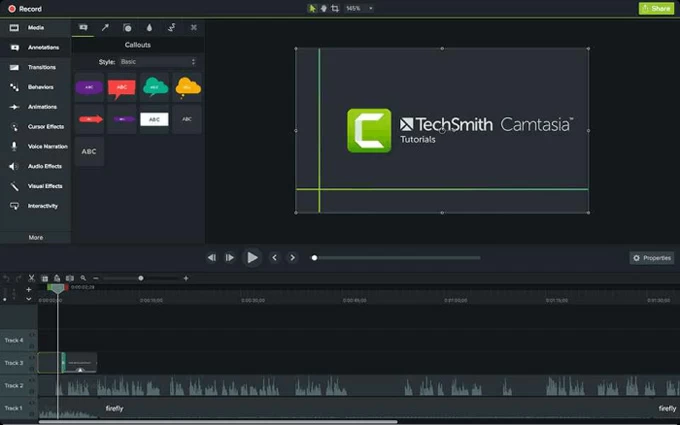
ShareX is a free PC-only video recording and capture software that lets users to record a video of anything on the full screen in Windows 10 easily. It offers a lot flexible options to make your own video shine: you can easily customize the window size by selecting the exact part of screen you'd like to capture, customize video resolution, record your onscreen activity as a video or animated GIF, apply annotations to the captured video, and share it to cloud services with a single click. In addition, it can record a FaceTime call, video tutorials, online meetings, etc. without hassle, but it's not working for game recording and capturing.
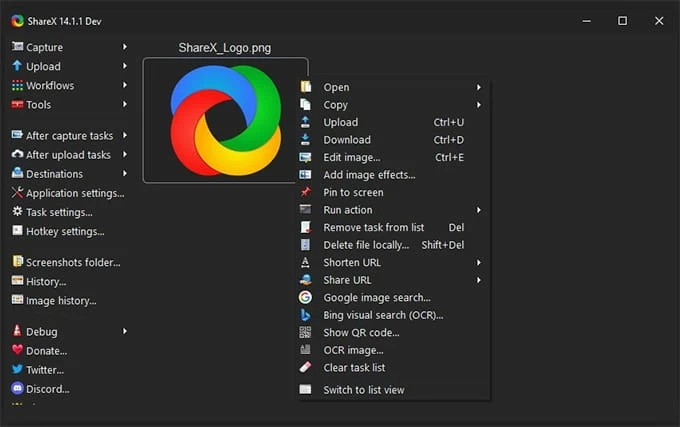
ScreenApp is one of the best online screen recording software tools to capture videos on Windows 10 for free via Google Chrome, Firefox, Microsoft Edge and Opera, as well as edit and share your screen. It's the simplest way for beginners to take Windows 10 video recordings with or without sound - no downloads and extensions required. The downside is that the recorded video can be saved in WebM format only.
How to record a video from Windows 10 using the free online ScreenApp screen recorder:
1. Visit https://screenapp.io/#/ and sign up for free.
2. Click Record Now for free to enter the recording dashboard.
3. Choose what you want to record: entire screen, screen with picture-in-picture webcam video, webcam only. You can also opt to include the audio in your screen recording.
4. Click Start Recording button.
5. Perform whatever actions you want to capture in the video, and once done, click Stop Recording button.
It takes some time to generate the video you just recorded. After that, you can download, save, share trim your clip. If you're not happy with your recording, hit New Recording to start a new recording from scratch.
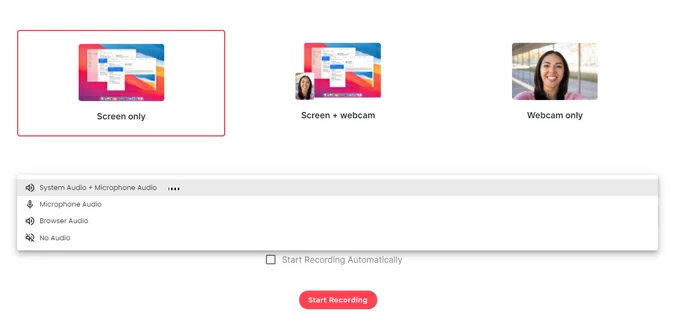
Another free screen recorder for Windows 10 that is capable of recording videos in your computer right from your browser is called Screen Recorder. You're allowed to record the activities happening on your computer screen, a specific app window, or a certain webpage opening in your browser. Like many other online screen & video recording programs on the market, it can record 720p video only, with no selectable options to record at the high resolution of 1080p or 4K or at the lower video quality of 360p or 480p if you want to save your PC's storage space.
To record a video from the screen on the PC using the free Screen Recorder online, go to https://online-video-cutter.com/screen-recorder, click Start Recording button to open the workflow, then turn on the switch for Screen, and if necessary, Camera or Microphone, and then hit Start Recording. That's it.