
How to bypass FRP with PC
Locked out of your Windows 11 computer? Here're 8 easy ways to reset your password for Windows 11, whether you use a Microsoft account or a local account.
Have exhausted all your efforts and still can't get back into your Windows 11, try this tried-and-tested tool named Windows Password Recovery to reset your password safely without touching the data on the hard drive. It supports tackle with all kinds of accounts on your computer.

Microsoft offers several ways to reset password for Microsoft account and local account when you aren't signed in.
Forgetting passwords and can't log into your Windows 11 PC is pretty frustrating, especially if you have a lot of works to do on the machine right now. Relax, you haven't lost access to your desktop forever. Microsoft introduces different options to help you reset the password you use to sign in to Windows 11.
Depending on whether you linked your Windows account to Microsoft Account on your PC during setup, or if you've created a local account with Windows 11, the road you take to reset password will differ slightly. While unlocking a local account requires you to answer the security questions or use a password reset disk, you will have to go through some form of authentication to reset the password for a Microsoft account.
Here're all possible ways to reset Windows 11 password and sign back in your computer.
Table of Contents
Before getting started, double-check that you're entering the login password for the right account you select if you have more than one user accounts there, and check Caps Lock before attempting password reset. You'll also want to verify your language input by clicking the keyboard icon in the Menu bar and choosing the right source.
Supported brands: HP, DELL, ASUS, Acer, Lenovo, Toshiba, Samsung, Sony, etc.
You have different options to change or reset Microsoft Account password when you're logged in or at the Windows 11 sign-in screen.
If you're already logged in your Windows 11 computer and need to reset a password for a user account, the process is pretty straightforward and easy.
1. Navigate to the Setting app on your computer.
2. Select Accounts > Sign-in options.
3. Choose Password > Change.
4. Follow the onscreen prompts to create a new password. You will need to verify your account with the old password.
If you forget Windows 11 password for your Microsoft account and are locked out of the computer, you may reset the password from the Windows 11 sign-in screen. Before you get started, make sure you know your email and / or your phone number you used to set up the machine beforehand, which is required to receive code for authentication.
For those who have multiple accounts on the computer, choose the one you need to reset.
To reset Windows 11 password, follow these steps:
1. From your Windows login screen, try to enter an incorrect password. You'll see additional option if you have forgot the password below the password text box..
2. Click the I forgot my password link.
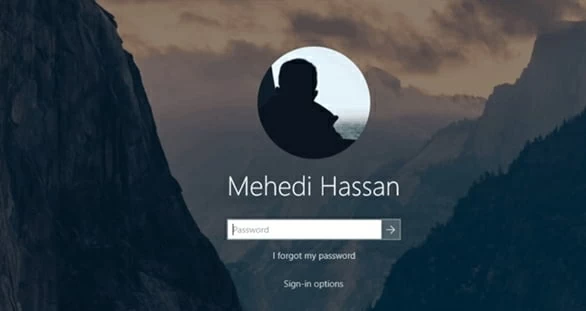
3. You'll then be asked to enter your email address and choose a way to receive your verification code from email or phone number.
4. Click Get code button.
5. Check your email or text message for the code.
6. Enter the code you get in the appropriate field and click Next.
7. Enter a new user account password.
8. Click Next and confirm that the Windows 11 login password has been reset.
9. Click Sign in button, and then enter your new password to login into your Windows 11 desktop.
Also: How to transfer photos from iPhone to PC without iTunes
If you have another accessible laptop or mobile phone to use, you may also reset your password on Windows 11 online instead. You would go through a similar process outlined above. Once reset, Microsoft will sync the new password to your Windows 11 automatically so that you can sign into your computer smoothly.
Here's how to reset Windows 11 password without logging in with Microsoft Account Recovery online.
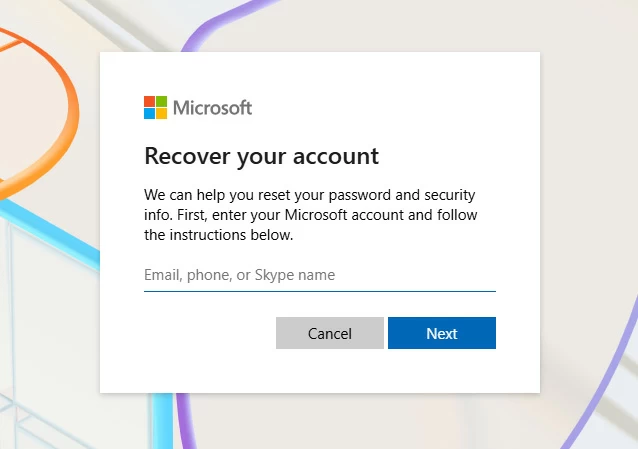
During the process, if you don't have an email address or phone number to receive your security code, you may still try to perform a Windows 11 password reset by clicking "I don't have any of these" and following the directions to complete it.
Another way you can try is go with a dedicated login password reset tool. There are a number of such tools on the market to choose from, our favorite is Windows Password Recovery.
As a comprehensive software application, Windows Password Recovery works for resetting password for all Windows platforms, ranging from the older Windows 7 to Windows 11, whether you use a Microsoft account or a local account, domain-joined or just a standalone machine. It is very easy to use and very intuitive the way its layed out.
Plus, it adds features to help you delete / remove account you don't want to keep, and even create a new account with administrator privilege.
Here's how to reset Windows 11 password when locked out using this program, no matter it's a Microsoft Account or local account.
Step 1: Create a password reset disk
Run the Windows Password Recovery on another spare Windows PC, and hit Start button.

Insert a black USB stick or CD/DVD, then click the Next button. Wait for one minute to create a password reset disk for Windows 11 operating system.

Step 2: Boot Windows 11 from the disk
Disconnect the reset disk and insert it into your Windows 11 PC that's needed to be reset password.
Then, restart the machine and keep pressing the right key (often F12, ESC, Delete, etc.) until you see the Boot menu.
When you enter it, use the arrow keys to select the Boot tab and choose your USB stick or CD/DVD. The Windows 11 will then boot from the password reset disk immediately.
TIP: If you bump into any trouble attempting to boot from the disk, check the links below:

Step 3: Reset login password on Windows 11
Once rebooted, select Windows 11 from the program's window if you have multiple OS listed there, and click Next.

Select the account you want to reset the password for and choose Reset Account Password, followed by Next.

Step 4. Create a new password
When a dialog opens up, enter a new password and click Reset.
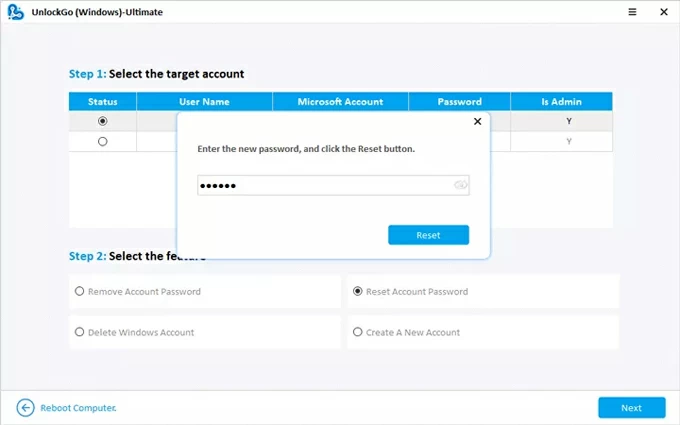
You can now reboot your computer, and sign in to the Windows 11 with your new password.
Also: How to unlock Android forgotten password
Similar to a Microsoft Account, there are a few options to reset a local account if you forget the login password. Of course, you can use Windows Password Recovery program mentioned above to do so.
Ideally, you'll have a password reset disk for your account if you've created it beforehand when Microsoft suggests, which will make it possible and easy to directly reset your password in Windows 11 computer with just a few clicks.
1. Insert the password reset USB to your Windows 11 computer.
2. When you're at the sign-in screen, enter a wrong password.
3. Click Reset password link.
4. Select Use a password reset disk instead at the bottom.
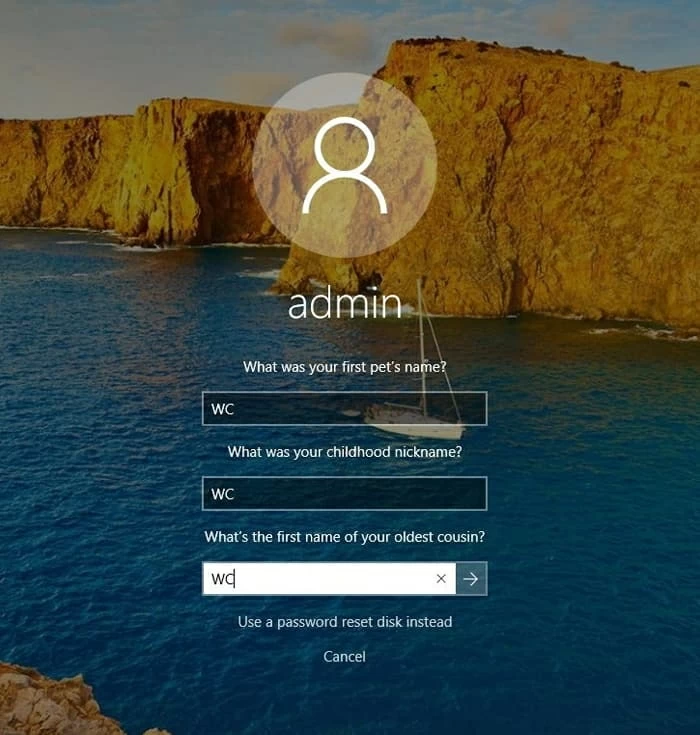
5. Follow the onscreen instructions to reset the old password and create a new one. You won't erase data related to the account.

6. Go back to your Windows 11 sign-in screen, enter the new password to unlock your computer.
If you've created security questions while setting up your Windows 11, you can recover your account quickly on the sign-in screen, here's how.
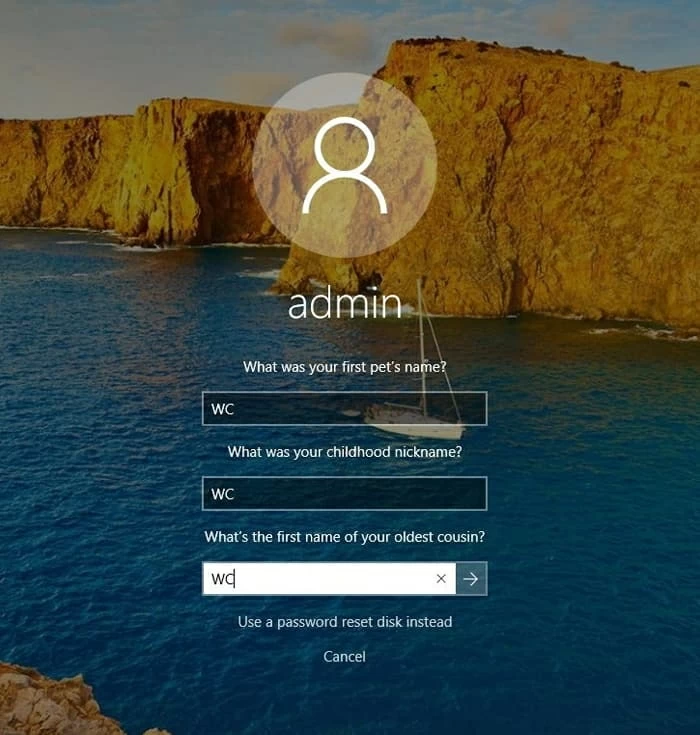
Now, you're able to access your Windows 11 PC with the new password.
Also: How to recover Windows Server 2022 admin password
If you share your Windows 11 computer with family members and one of them forgets their login credentials, odds are you'll be able to reset it for them. The key here is that you have an account with administrator privilege, which should be existed by default when setting up the computer.
You can log in to your account and navigate to Accounts > Sign-in Options and view the list of user accounts. If the account indicates "Admin" type below the user name, you can use it to reset your user passwords.
1. To reset a password on Windows 11, enter your admin name and password in Sign-in screen.
2. Press the Windows key + R to open the Run dialog box.
3. Enter compmgmt.msc in the box and click OK.
4. Expand Local Users and Groups > Users.
5. Right-click the user you want to reset password for in the list.
6. Select Set Password.
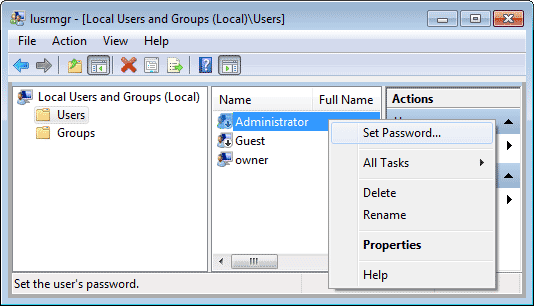
7. Enter the new password and confirm it.
Again, this way works only if there is another account having administrative privileges.
Also: How to recover files deleted from Recycle Bin on PC
If neither of those approaches works in reset password in Windows 11 for your Microsoft Account or local Account, you will need to wipe the computer and reload the operating system from scratch.
To do so, because you have forgot the login password, you will need to access the Windows Recovery Environment, select Troubleshoot > Reset this PC > System Restore, then follow the directions to select from the options and/or settings in the reset options table to complete the reset process.
Q1. How do I reset password on laptop Windows 11?
If you can't remember the password you use to login in to Windows 11, Microsoft gives you different options to reset it depending on what type of account you use.
For Microsoft Account, you can type in wrong password on the logon screen, click "I forgot my password" there and follow the instructions to reset the password after getting security code.
For a Local Account, you're given more options to reset the Windows 11 password, including using a prepared Windows reset disk, admin account, as well as security questions.
If you're out of luck after trying those options, Microsoft support can't help you reset a lost or forgotten password, you last resort will be doing a factory reset.
Q2. Where is my password reset disk, I can't find it in my computer box?
You need to manually create a Windows password reset disk through Control Panel and prepare it before you lost your password.
To create such disk, insert a black USB stick to your computer and sign in, go to Control Panel > User Accounts > Create a password reset disk, then follow the directions to create your password reset disk. During the process, you must enter the current password for your local account to confirm.
Q3. Can I reset my Windows 11 password if I can sign in my fingerprint?
Absolutely YES! After signed in with your fingerprint, go to Settings > Accounts > Sign-in options > Password, and then click Change. Enter your original password and follow the directions to reset the password. If you forgot it, select "Forgot my current password" to verify your account first and then create a new one.