
Best Windows Password Recovery Tools
Whether Windows 11 is locked or you forgot the sign-in password, this guide helps you bypass password for Microsoft account or local account and get back into your PC.
When Windows 11 starts up, verify your password and you can easily bypass the sign-in screen and get onto the desktop. However, it can be inconvenient if you've forgotten your password to Windows 11 and can't log in. Don't worry—it's still possible to bypass Windows 11 password by resetting it to something new, whether you're using a Microsoft account or a local account.
This comprehensive guide covers a few effective Microsoft password reset tools so you don't worry about how to bypass Windows 11 password without signing in. We'll also offer an efficient alternative to Microsoft routes, facilitating the Windows 11 forgotten password bypass process and giving your locked computer a new shot at life for legitimate reasons.

It's easy to bypass the password for a Microsoft account or a local account when you aren't signed in to Windows 11.
The intuitive Windows Password Recovery is an excellent choice for bypassing Windows 11 login password without touching any data on the hard drive, even you forget the password linked to local or Microsoft account and lose access to your computer.
Table of Contents
The method you follow may vary based on which type of account you use with your Windows 11 system - Microsoft account, or local account. Simply skip to the part that meets your need. Whichever way you use can help you bypass your Windows 11 password when you are locked out and regain access to your computer comfortably.
Let's start with bypassing Microsoft account password by resetting or changing it when you're stuck on the Windows sign-in screen or you're already signed in.
Microsoft offers a direct option letting you reset the Microsoft password you forgot to Windows 11. Once you click on the "I forgot my password" link, Windows walks you through the whole process of resetting the password, enabling you to bypass the login screen without knowing the old password.
Here's how to bypass Windows 11 password that you can't remember. Make sure you know the email or phone number that is associated to your Microsoft account, which can be required to verify your identity with a security code during the process.
1. When you're at the Windows login screen, click I forgot my password link right beneath password field.
2. Confirm your email address of your Microsoft account with the forgotten password.
3. Choose a verification method to receive a security code and click Get code at the bottom.
4. Check your email or text messages for the code.
5. Enter the code you received and click Next.
6. Create a new password to replace the old one.
7. Click Next. You'll be informed that your password has been reset.
8. Click Sign in. Enter the new password to bypass Windows 11 password login screen and sign back to your account.
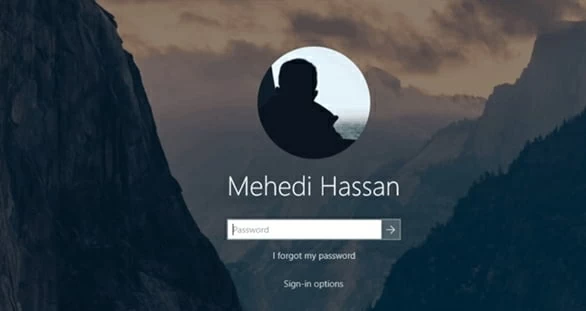
In case you have another accessible device (computer or smartphone), open Microsoft's "Recover your account" page and you will get the option to bypass or reset your Windows 11 password if you have forgotten it. When you reset your Microsoft account password, it also changes for your Windows 11 desktop seamlessly as long as it's connected to the internet.
To bypass your Microsoft account's password in Windows 11 by changing to a new one, do the following:
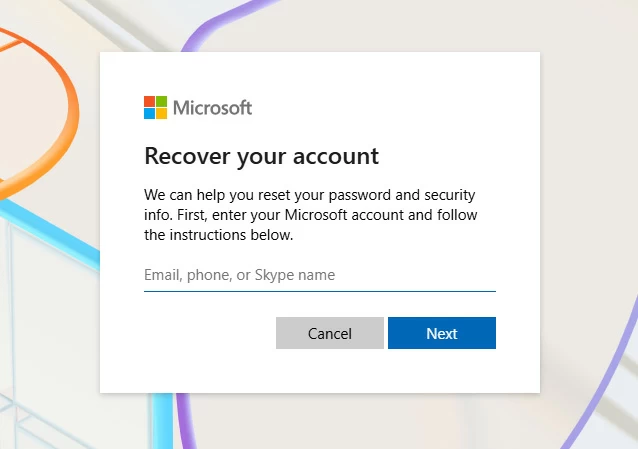
Things become easier when you have access to your Microsoft account and are already logged onto Windows 11 desktop. You can get around the password in Settings by setting the password option to blank, making it possible to evade the login screen and jump directly to your Windows desktop each time you start up.
Follow these steps to bypass Windows 11 password while signed in and remove the requirement of entering your password.
1. On your Windows 11 device, press Windows + I to open Settings.
2. Click Accounts on the sidebar, then choose Sign-in options.
3. Click Password > Change.
4. Type in your previous lock screen password, then click Next.
5. Create a new password and confirm. If you enter no password to leave all boxes emptied, you will be able to access Windows 11 without entering password.

Windows Password Recovery is another helpful tool for a fast and easy bypass of Windows 11 passwords when you're forgetting the login credential or locked out of your user account, providing you full access to your machine without needing to log in.
This intuitive password removal tool is featured with an all-in-one solution to remove or reset the password to a Microsoft account, or the password to a local user/ admin account. It's rather easy to operate, walking you throughout the way to create a password reset disk that allows bypassing Windows 11 passwords effortlessly.
Here are the instructions you can use for Windows 11 password bypass, resetting the Microsoft/ local password at the sign-in screen and then unlock the computer with a new password.
Step 1. Create a bootable password reset disk for Windows 11
The first thing you need to do is grab an accessible computer, download Windows Password Recovery tool and install it. Launch it and click Start button.
Then connect a blank USB drive or CD/DVD to the computer, choose it as required, and click Next to burn Windows Image onto your movable drive for Windows 11 password reset.

Step 2. Boot Windows 11 device from the password reset disk
Insert the reset disk you just created to your locked Windows 11 computer on which you want to bypass the password.
Then, reboot the system, and while it's starting up, press a certain key (usually F2, ESC, F12, F10, etc.) to trigger BIOS SETUP Utility menu.
Next, configure the bootable reset disk to the first order so your computer boot from it.
Tip: If you have trouble changing the boot order, check the links:

Step 3. Reset password in Windows 11 without logging in and bypass the lock screen
Once your Windows 11 machine successfully boot from the reset media, Windows Password Recovery utility opens automatically.
Select your Windows 11 based on your operating system, and click Next.

Choose your account locked with a forgotten password. This could be Microsoft account, or local account.
After that, click Reset Account Password option followed by Next button. Tip: You can also choose Remove Account Password option if you prefer to remove your Windows 11 system's password for convenience - though this will reduce your device's security.

Enter a new password and confirm it by clicking Reset button. The old Windows 11 password has been successfully bypassed without data loss.
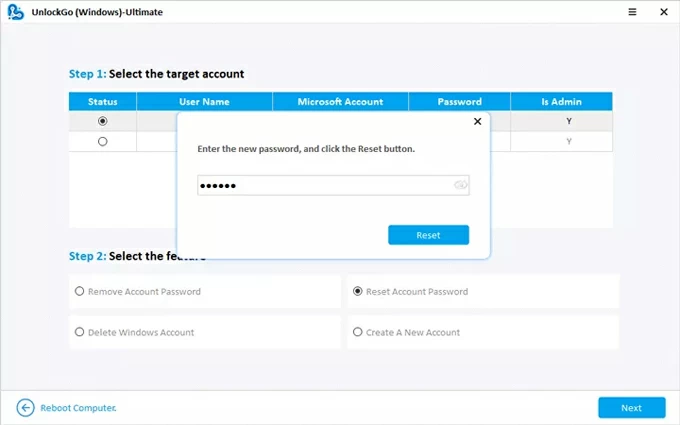
Reboot your computer and log on to the desktop hassle-free.
This part explains how to bypass the password of a Windows 11 account if it's a local login - guest user or administrator, by using security questions, password reset disk, or another account with administrative rights.
If all else fails, you'll want to reach for AppGeeker Windows Password Recovery program which simplifies the creation of the reset disk that is used for resetting or bypassing the password and get in Windows 11 again.
Should you have created security questions while you're setting up your local account via ms-cxh://setsqsalocalonly command, bypassing the forgotten password on Windows 11 is relatively straightforward.
Go to your device's login screen, click the Reset password option which appears after a failed login attempt. The next screen will display three security questions you set up previously. Answer these questions, and once you're completed, press Enter.
You're then prompted to create a new password for salvaging your Windows 11 account from the forgotten password. Enter the new password you want, and press Enter.
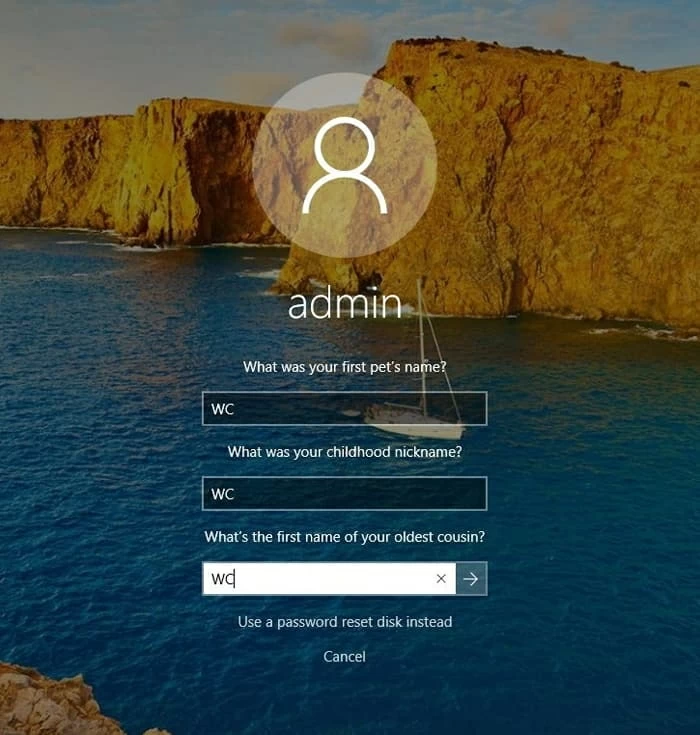
This method is a little more technical as it requires a USB password reset disk you created in advanced. Here's a step-by-step guide to unlock Windows 11 if you forgot password and can't bypass the password from the lock screen.

If you can start your computer using an account with administrative privileges, head to Local Users and Groups console to manage the local account and its password. After changing the local password, you can bypass the original Windows 11 password and get past the login screen with ease. Here's how.
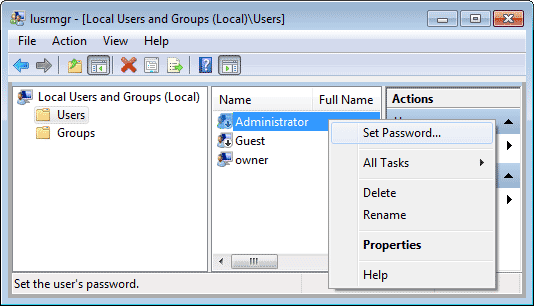
Use the Windows account Sign-in options provided that you know your current computer password and want to change it to blank. This is useful when you need to bypass the Windows 11 password and automatically get in.
Note that you can leave the password field blank if you want to boot directly to the desktop with no password required.
The aforementioned methods are practical solutions to bypass the Windows 11 login password by the means of resetting to a new password.
Sometimes, you may feel that a password for Windows 11 account is unnecessary; as such, you wish to start the computer without entering the password, PIN, or any other authentication. Thanks to inbuilt Automatic Login function, it's easy enough to bypass the password login option in Windows 11. To force your computer to circumvent the password and automatically sign in in the first time booting up, use these steps:

Done! Whether you actually have access to Microsoft account or local account, or are locked out due to forgotten password, you should find different tricks to bypass the password you use to sign in your Windows 11, by resetting the credential to something new or blank, or disabling the password option.