
How to Bypass Windows 10 Password
If you lost administrator account's password and cannot access your Windows Server 2016, read this guide carefully to recover Windows Server 2016 administrator password.
Tip: No matter your level of access or experience, professional Windows Password Recovery tool can quickly and securely recover your forgotten Windows Server 2016 admin password for local/domain admin account.

This guide provides easy methods to achieve Windows Server 2016 administrator password recovery.
Losing access to the administrator account on a Windows Server 2016 machine can bring operations to a standstill—especially when that server manages critical services or user permissions. Whether it's due to a forgotten admin password for Windows Server 2016 or an employee left, it is necessary to recover your Windows Server 2016 admin password.
Fortunately, Windows Server 2016 offers several reliable ways to recover admin access, both for local and domain environments. In this guide, we'll walk through four effective methods to recover your admin password on your Windows Server 2016, getting you back in control and safeguarding operational continuity.
Table of Contents
The installation USB/DVD provides a powerful avenue for recovering Windows Server 2016 admin password by granting access to the system's underlying repair tools, bypassing standard login restrictions.
This method leverages the built-in features of the Windows Server 2016 installation media to gain privileged command-line access and reset the login password offline without reinstalling the system, making it a versatile option for administrators with physical access to the server.
To use this method to recover an administrator password on Windows Server 2016 computer, you need to prepare a usable Windows installation disk in advance, which can be created using the official Media Creation Tool provided by Microsoft.
1. Insert an original installation USB flash drive or DVD into your locked Windows Server 2016.
2. Restart your computer and press the appropriate key (typically F2, F1, ESC, or DEL) to enter the BIOS menu, then select to boot the server from the installation media.
3. From the setup screen, select Repair your computer instead of proceeding with installation.
4. Navigate to Troubleshoot > Command Prompt to open a command-line interface.
5. Replace the Accessibility shortcut with Command Prompt by entering:
move c:\windows\system32\utilman.exe c:\windows\system32\utilman.exe.bak
copy c:\windows\system32\cmd.exe c:\windows\system32\utilman.exe
6. Reboot the server by closing the Command Prompt and selecting Continue.
7. At the login screen, press Win + U or click Ease of Access icon to launch Command Prompt.
8. Reset the Windows Server 2016 admin password with:
net user Administrator <newpassword>
9. Log in with the new password to unlock your Windows Server 2016, then restore the original files using command:
copy c:\utilman.exe c:\windows\system32\utilman.exe
When you're locked out of a standalone Windows Server 2016 system without an available secondary login, the installation media method is a reliable way to recover your admin password. However, if this method feels too complex for you, skip to the next option.
For administrators or technical novices seeking a simplified solution, Windows Password Recovery tool provides an innovative way to help you regain admin access on Windows Server 2016. This tool is designed to simplify the reset process with an intuitive interface and bootable media, allowing you to quickly bypass, reset, or recover a Windows Server 2016 password without complex technical requirements.
It supports password recovery for multiple account types, including local user/admin account, domain user/admin account and Microsoft account. Here's how to recover admin password on Windows Server 2016 without losing data:
Step 1. Create a bootable USB or DVD.
On other accessible computer, download and run Windows Password Recovery. Insert a blank CD/DVD or USB flash drive and select your connected media, then click Next to burn a bootable password recovery disk.

Step 2. Boot the Windows Server 2016 from the media.
Insert the password reset disk into the locked server, access the BIOS screen, and set the media as the primary boot device.

Keep in mind the key your computer manufacturer uses to enter the BIOS interface, typically F2, F1, F12, or DEL keys. For specific steps, you can check:
Step 3. Select the OS and target admin account.
After booting, the recovery interface will list your installed system and accounts. Select the Windows Server 2016 and the admin account that you need to recover the password for.

Step 4. Recover the admin password on Windows Server 2016.
Select Reset Account Password and set a new login password for your local or domain admin account, then click Reset to save the changed password.

You can use this new credential to recover access to your Windows Server 2016 computer.
The Local Users and Groups console offers a built-in solution for recovering admin passwords on standalone Windows Server 2016 systems with local accounts. By accessing another local account with administrative privileges, you can reset the forgotten password of your admin account on Windows Server 2016 without needing additional media.
1. At the login screen of the locked Windows Server 2016, select another admin account for which you know the credentials and sign in.
2. Press Win + R, then type lusrmgr.msc, and then press Enter to open the Local Users and Groups console.
3. Navigate to the Users tab, right-click the specified account, and select Set Password.
4. Follow the prompts to enter and confirm the new password.
5. Click OK to save the changes, then close the console.
6. Restart the server normally and log in with the updated password.
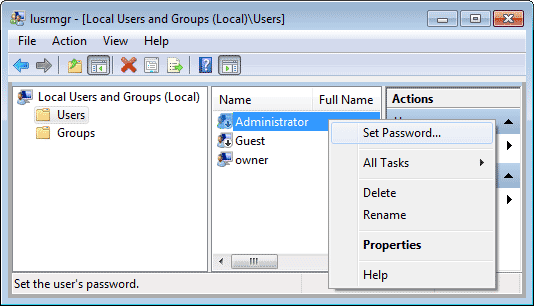
In environments where Windows Server 2016 operates as a domain controller, Active Directory Users and Computers emerges as a sophisticated tool to recover a domain admin password. This method capitalizes on the centralized management capabilities of Active Directory, allowing administrators with alternate domain credentials to reset locked accounts seamlessly.
1. Log in from a domain-joined PC with admin rights.
2. Launch Active Directory Users and Computers. You should press Win + R, type dsa.msc, and hit Enter.
3. Expand the Users folder and right-click the locked admin account.
4. Choose the Reset Password option and type a new password in the dialog box.
5. Confirm the reset and apply the changes.
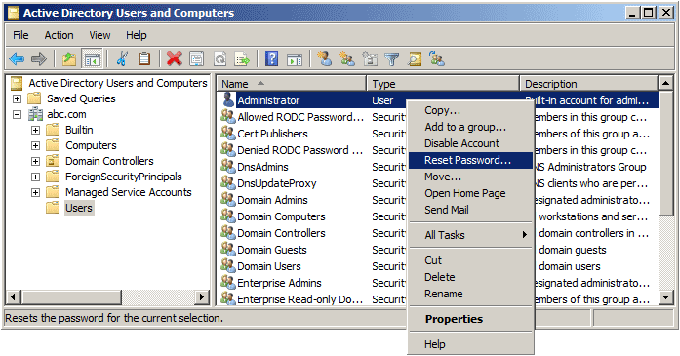
Final thoughts
According to the introduction in this article, you will get four ways to recover your Windows Server 2016 administrator password. The specific method you choose depends on several factors: your account type (local admin account or a domain admin account), your preparation (whether you have a Windows installation disk or an additional accessible admin account), and your technical skill level.
Finally, if all methods fail, reinstalling the system can also accomplish Windows Server 2016 administrator password recovery, but this will erase your device.