
How to transfer WhatsApp data from iPhone to iPhone
Locked out of your iPhone and don't have the passcode? Here's how to unlock your iPHone without using passcode and without restoring the device, using old passcode.
Need a quick way to unlock your iPhone when locked out? Go with iPhone Unlocker. With features like passcode wipe, Apple ID removal, Activation Lock bypass, and remote management removal integrated seamlessly, the program truly lives up to its promise of providing a comprehensive screen removal solution under a single interface.

Without old passcode, you won't be able to unlock iPhone passcode without restore.
You might (or might not) know how to unlock an iPhone if you forgot the passcode by restoring the device to factory settings and erasing all data, according to Apple's security policy. This can stop your sensitive information falling into a wrong hand.
Although restoring an iPhone keeps your device safe and also protects your privacy, it's sometimes more of a nightmare than a help when you're the owner and don't back the iPhone up beforehand.
If you forgot the passcode and locked out of your iPhone, you'll want to unlock iPhone without passcode without restore. Thankfully, Apple has updated its security policy and introduced a handy 'Passcode Reset" tool in iOS 17 and later version, allowing you to unlock iPhone passcode without restoring the device and erase the existing data.
In our guide below, we'll walk you through this approach, and explain how to reset a locked iPhone without passcode if you have to do this.
Table of Contents
If you forget the iPhone passcode, the only way to unlock an iPhone without restore is through a Passcode Reset tool. This is an option that needs to be in a situation when you recently changed passcodes in the past 72 hours, but it only requires your old passcode. To use Passcode Reset tool, you need to have an iPhone that uses iOS 15.2 or later.
Here's how to sign in to your iPhone with the old passcode temporarily and then change your passcode again. The process won't revolve restoring your iPhone. Make sure you do this immediately.
Step 1. Enter any random passcode to your iPhone several times until you see an iPhone Unavailable message on the screen, along with a timer asking you to try again later. (Image 1)
Step 2. Tap Forgot Passcode? option at the bottom. Even if you're locked out of your iPhone, you still can make emergency call through the option shown on the screen. (Image 1)
Step 3. In 'Forgot Passcode?" screen, tap Enter Previous Passcode. This screen only appears when Apple detects that you changed the passcode recently. You'll be asked to use your previous passcode to unlock the iPhone instead of resetting it. (Image 2)
Step 4. When prompted, enter your previous passcode. (Image 3)
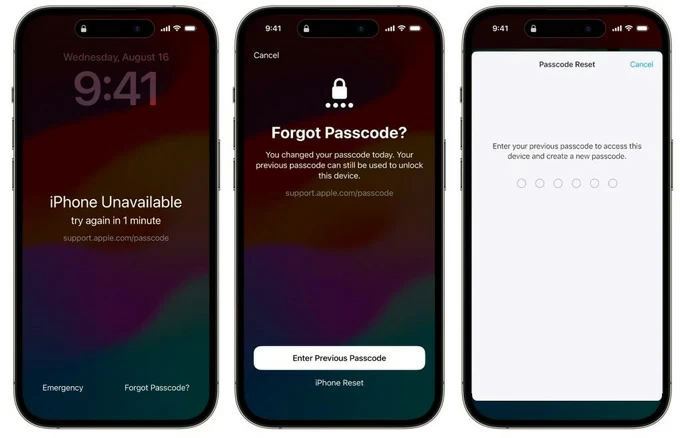
Step 5. Follow the onscreen instructions to set a new passcode.
Done! With the old passcode, you can unlock an iPhone passcode without restore. Remember do it as soon as possible. This method is only viable within a 72-hour window since you changed the passcode.
Also: How to fix an unavailable iPad
If you don't have old passcode available to use, you'll unable to unlock passcode on iPhone without restore when locked. But you can use your Apple Account password to reset and erase the device.
For those who have iPhones running iOS 15.2 and later, you will go through a similar procedure as the Method 1 above. Here's how to unlock iPhone passcode by restoring it.
Step 1. From your iPhone Screen, continue to type in passcode a few times until the Erase iPhone button appears at the bottom of the screen. In newer software version, you may see Forgot Passcode there instead.
Step 2. Tap Erase iPhone.
Step 3. When it prompts that your data and settings will be erased, tap Erase iPhone to confirm.
Step 4. Type in the Apple ID password used to set up the phone.
Step 5. Tap Erase iPhone again to begin restoring your iPhone.

Step 6. After the restore process, you can set the phone and regain access.
The Apple's route above to unlock an iPhone when a passcode is forgotten always works. But if you can't restore the iPhone to get in, it's time to use the dedicated third-party screen locking program. There are a lot of such kinds of tools available to choose from, and the reliable and efficient iPhone Unlocker may be worth a try.
The software has made unlocking screen locks on iPhone and iPad extremely easy, letting you wipe the passcode, remove remote management screen, bypass iCloud Activation Lock, remove Apple ID you forget, and other screen locks that may prevents you from using the device.
Note, using iPhone Unlocker will restore your iPhone and erase all the data and settings, including the passcode, which allows you to unlock the iPhone and set it up again.
To Unlock iPhone passcode:
1. Install the software on your computer, and then launch it. Select "Wipe Passcode" from its main interface.

Tip: if you want to remove device management from a school iPad to get full control, select "Remove MDM" tool.
2. Plug the phone into the computer and ensure it's detected. If not, you can click the "Device connected but not recognized" link to fix it.

3. The software will try to display the basic information of your phone model. Confirm that everything is correct.
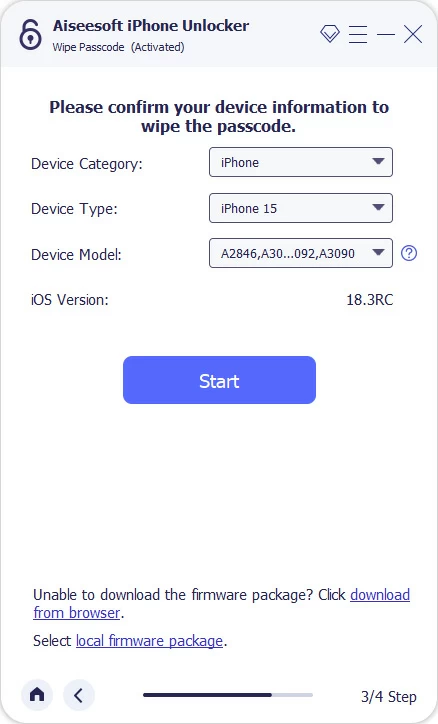
4. When click "Start" button, it will begin initial a download process to help you download the most appropriate firmware for your phone.

5. When you're ready, click "Unlock" on the screen. You'll be presented with a newly-opened dialog, telling you what will happen if you try to unlock an iPhone you forgot the passcode to.
Confirm your action and enter "0000," and then "Unlock" to begin the unlock process.

When the process is complete, the progress bar will go to 100%.

You can now unlock your iPhone and follow the setup assistant to set the phone up.
Also: How to transfer photos from SD card to iPhone
iTunes is a great media player and library for your Apple iPhone, iPad and iPod. It's also a great option that provides a full suite of tools to troubleshoot your device when something goes wrong, including the feature to restore your iPhone when you forgot the passcode. That means you can connect the phone to your computer, and then perform a factory reset to regain control of it.
Here's how to use iTunes' recovery mode to unlock an iPhone passcode.
1. Turn off the iPhone using the Side button, or Side + Volume Down buttons, depending on the model you have.
2. Connect the device to an either Mac or PC computer.
3. Enter recovery mode.
For iPhone 8 and later, including iPhone SE 2nd 3rd Gen: Press and holding the Side button. Continue to press the button until you see an image of a computer and a cable appears on the screen. Release the button.
For iPhone 7: Press and hold the Volume Down button. Keep holding the button until the Recovery mode screen appears.
For iPhone 6 and earlier: Press and hold the Home button until the phone enters Recovery mode.
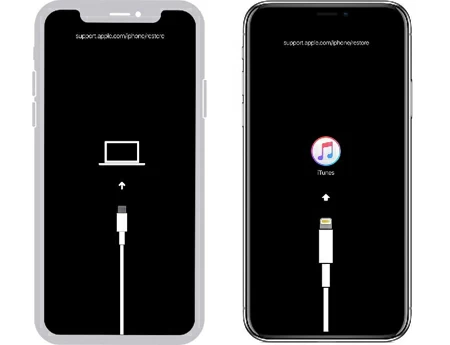
4. Depending on your computer, open iTunes or Finder app.
5. When a dialog opens and tells that your iPhone has a problem and needs to be updated or restored, select Restore.

6. Wait for the computer to download iOS software and install on your device. It will restart and go through a factory reset process. Be patient.
7. After it completes the restore process, disconnect the iPhone from your computer, and you're ready to set it up and use it.