
How to Factory Reset Android Tablet
Forgot password for your Android phone? Here's how to reset the password and regain access to your locked Android phone. It also applies to forgetting Android PIN or pattern.

The most common way to unlock your Android phone if you've forgotten the password is to factory reset your device.
An Android phone's screen lock is designed to protect user privacy, but when you forgot Android password, that protection becomes a barrier, locking them out of their smartphones and critical data. While in most cases, performing a factory reset is unavoidable to unlock an Android phone with a forgotten password, there're some potential alternatives to avoid data loss.
This guide provides a comprehensive set of universal solutions for forgetting an Android password, crafted to suit most models and Android versions. To help you regain access to the locked Android phone that forgot the password, we focus on delivering precise and effective solutions, from non-destructive methods like Smart Lock and Google Find My Device to the reliable Recovery mode reset and the professional Appgeeker Android Unlocker tool, ensuring users can safely unlock their Android phones without password while preventing future lockouts.
Table of contents
Most methods for resolving a forgotten Android password require resetting or erasing your device, meaning all data and settings on the device will be deleted. However, if your device was backed up to a Google account before it was locked, you can restore your data using Google's backup service.
Besides, if your Android device is linked to a Google account, Factory Reset Protection (FRP) will automatically activate, requiring you to provide Google account credentials after a reset to access your Android phone. Therefore, it's best to remember your Google account and password to avoid FRP locking you out.
If needed, you can use an FRP bypass tool or refer to guides on how to remove the FRP lock on an Android device.
For certain brands, under specific conditions, there are indeed methods to unlock your Android phone with a forgotten password without resetting it.
If your Android device is secured not only with a numeric password but also with a PIN, pattern, or biometrics authentication (fingerprint or face), you can try using these to unlock the phone. Android devices will confirm your identity through biometric matching technology, allowing you to get into the device without entering the forgotten password.
Additionally, if you enabled Smart Lock on your Android device before it got locked, this feature can also get your Android phone unlocked without requiring a password.
Use Smart Lock
Smart Lock is a built-in feature in the Android system that keeps your phone unlocked under trusted conditions, such as when connected to a specific Bluetooth device, in a designated location, or when the device is with you. Some brands refer to Smart Lock as Extend Unlock.
If Smart Lock was configured before your device was locked and one of the trusted conditions is met, your phone may automatically unlock without needing the lock screen password.
When you forgot your password, going to a trusted location set in your phone may allow the screen to unlock without a password. Or, connecting your phone to a trusted device, such as a smartwatch or car system, Smart Lock may bypass the screen lock.
Note:
If built-in options don't work or you want a faster, more intuitive solution, Appgeeker Android Unlocker is an advanced and user-friendly software designed to bypass Android lock screens (PIN, pattern, password, and biometrics) without any technical expertise. It supports most Android device models and brands, including Samsung, Motorola, OnePlus, Vivo, Xiaomi, Huawei, and more, and is compatible with the latest Android versions.
Moreover, it includes an FRP removal feature, enabling you to unlock your Android device after a reset without needing the original Google account credentials, avoiding the hassle of being locked out by FRP even after removing a forgotten lock screen password.
Without requiring complex button combinations to enter Recovery mode or providing your Google account and password, Appgeeker Android Unlocker can effortlessly help you unlock your Android phone when you've forgotten the password.
1. Download and run the software on your computer. To reset your forgotten password, select Remove Screen Password from the main page.
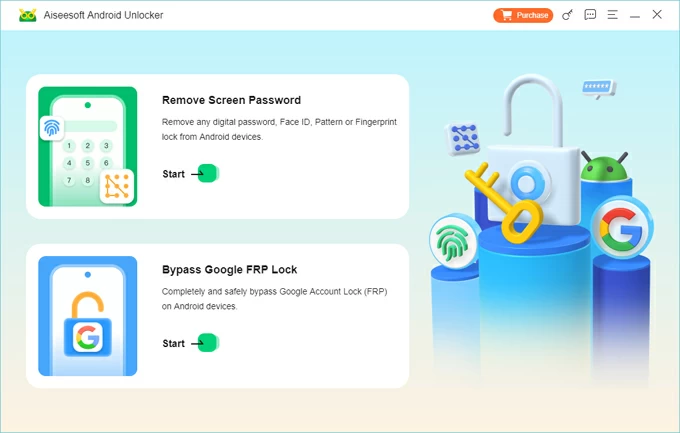
2. Connect your Android phone to the computer using a USB cable, then select your device's manufacturer.
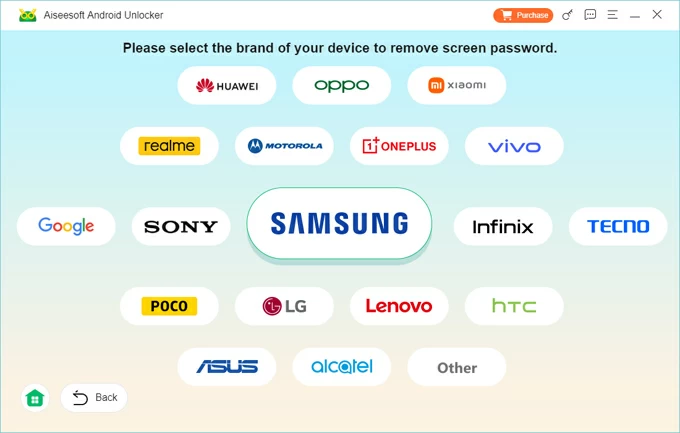
If the software doesn't recognize your device, click "The device is connected but cannot be recognized?" to try alternative method, which may require entering recovery mode.
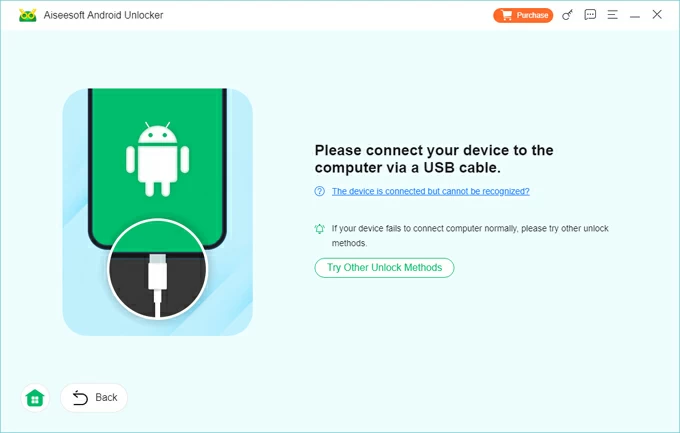
3. Once the connection is successful, click Remove Now to begin unlocking the Android phone without the forgotten password. This process won't take long.
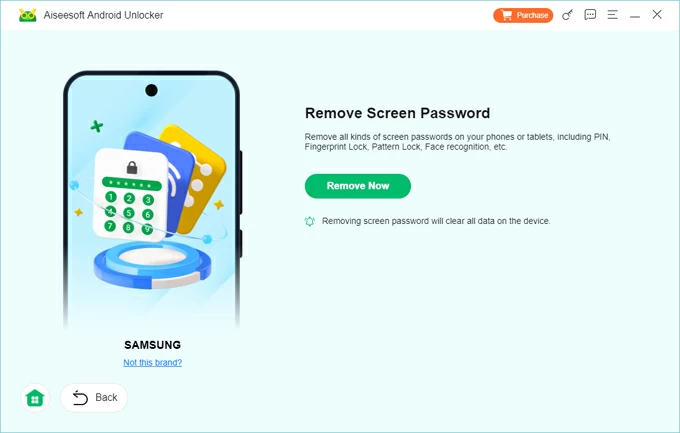
Wait for the process to complete; your phone will restart, letting you set it up from scratch without a lock screen prompt. If necessary, you may need to provide the Google account information previously associated with the device to fully access it. Afterward, you can set a new lock screen password.
Google's Find My Device is a powerful cloud-based tool integrated into the Android ecosystem, allowing you to remotely locate, lock, or erase Android devices linked to your Google account. Starting with Android 16, Google optimized and consolidated its features, rebranding it as Find Hub. This feature is highly useful if you're locked out due to a forgotten password and need to remotely reset your Android phone.
This method is ideal for:
1. Go to Find My Device from any browser.
2. Sign in with the Google account linked to the locked phone.
3. Select the phone from the list of associated Android devices.
4. Choose Factory reset device to trigger a full factory reset on your Android phone that you forgot the password.
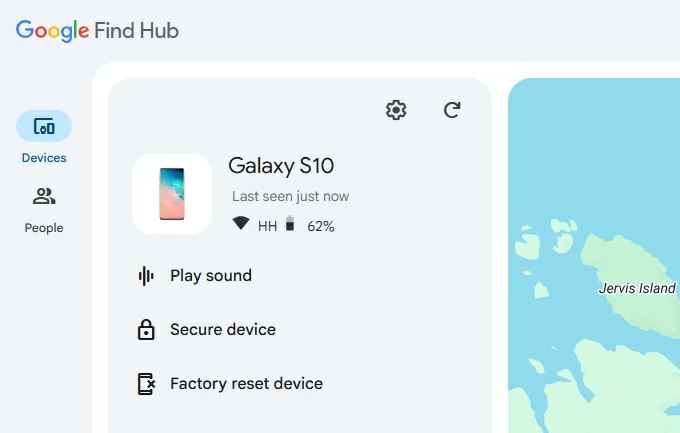
5. Verify your identity as prompted, then click Reset in the pop-up window, followed by selecting Erase.
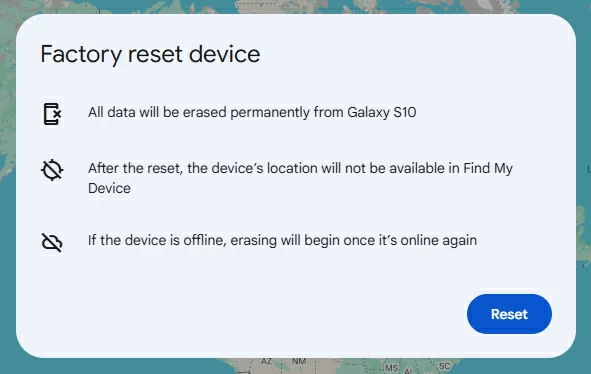
Once confirmed, the device will erase all data and reboot, now free of the screen lock.
Tip: For Samsung users, SmartThings Find is a similar feature tailored specifically for the Samsung ecosystem. Designed for Samsung devices, it functions similarly to Google Find Hub but operates within the Samsung ecosystem. It allows users to remotely unlock their device using a Samsung account when you don't remember your password. You can check what to do if you forgot password on Samsung phone.
As one of the most traditional and reliable methods, you can reset your Android device to its factory settings via Recovery mode when you forgot the Android password. By accessing the device's built-in recovery system, users can clear the lock screen settings, but this comes at the cost of erasing all data on the device.
This method works even if your phone is offline. However, note that different Android brands use different key combinations to enter Recovery mode, so you need to proceed carefully.
1. Power off your Samsung device completely. If your locked phone requires a password, PIN, or pattern to power off, you can wait for the battery to drain and shut down automatically.
2. Enter Recovery menu. For Android phones running Android 11 or later, you'll need to first plug your device into a computer using a compatible USB cable.
3. Release the buttons when you get into recovery menu screen.
4. Use the Volume Down button to highlight Wipe data/factory reset option, then press the Power button to confirm.
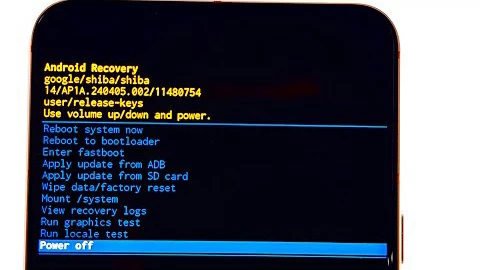
5. Confirm the reset by navigating to Yes, Yes - delete all user data, or Factory data reset (using Volume buttons) and pressing Power to initiate the data wipe.
6. Once the reset is complete, select Reboot system now with the Power button to restart the device.
1. Make sure your Motorola phone has at least 30% battery.
2. Hold down the Power button and select Power Off to turn off your phone.
3. Press and hold Volume Down + Power simultaneously until the bootloader screen appears.
4. Use the Volume Down button to scroll to Recovery Mode, and press the Power button to select it.
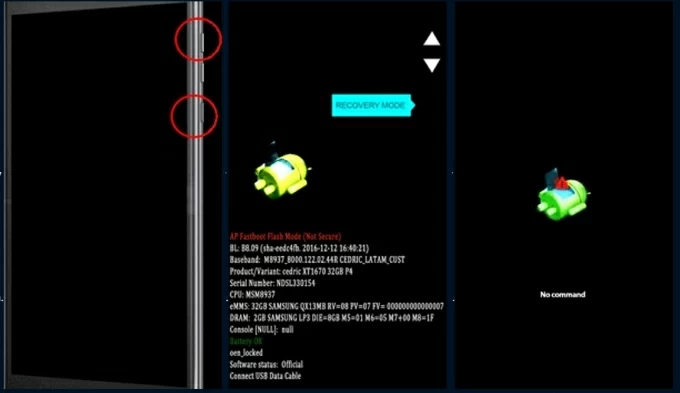
5. When you see an Android robot appears on the screen, press and hold Power, then quickly press Volume Up once to access the full Recovery menu. Release both buttons.
6. From the menu, choose Wipe data/factory reset using the Volume Down button, and confirm with the Power button.
7. Navigate to Factory data reset and press the Power button to select it.
8. After wiping completes, choose Reboot system now and press the Power button.
1. Hold down the Power button to turn your device off.
2. Press and hold the Volume Down and Power buttons until the OnePlus logo appears.
3. Use the Volume buttons to find your language and press the Power button to select it.
4. Select Wipe data and cache and then Erase everything.
5. Choose This can not be undone, continue? to conform.
6. Once done, select Reboot or Done.
1. Turn off your phone by pressing the Power / Power + Volume Up buttons.
2. Press and hold the Power and Volume Down buttons for around 10 to 15 seconds until the Fastboot Mode screen shows. (Before Pixel 6 model, use Volume Up button and Power buttons)
3. Use the Volume Up and Volume Down buttons to locate Recovery Mode from the menu options, then press the Power button to select it.
4. When you see a broken Android logo with "No command," press and hold the Power button and quickly tap the Volume Up button once to enter recovery.
5. Use the Volume buttons to select Wipe data/factory reset and confirm with Power.
6. Choose Factory data reset and press Power button to erase the device.
7. After the factory reset, you'll see "Data wipe complete."
9. Select Reboot system now and then Power button to select it.
For more brands or phone models to enter Recovery mode to factory reset your Android phone without password, you can refer to How to put your Android phone or tablet into recovery mode.
Conclusion
Forgetting your Android password often leads to a full device reset, but it's not without solutions. Whether through recovery mode, Find My Device, or tools like Appgeeker Android Unlocker, you can regain access—even if it means starting fresh. If you're lucky enough to have Smart Lock or biometric login set up, data loss may be avoidable. Still, the best protection is preparation: back up your data and know your recovery options before you're locked out.