
How to Factory Reset Samsung without Password
Can't access your Android phone because you forgot the password? Worried about losing your data? This article will tell you how to unlock any Android phone without factory reset.
Tip: To remove various lock screens of any Android brands, Android Unlocker can be a good assistant, letting you to easily unlock Android phone without a password and bypass Google's FRP restrictions.

Some Android brands provide unique ways to unlock your phone password without resetting your device.
When you forgot the lock screen password, PIN, pattern for your Android phone, or your phone password was changed by others, or you got a locked second-hand Android device, in any case, you will need to unlock your Android phone without password. But more often, you want to unlock the forgotten password on your Android phone without resetting it to avoid data loss.
Don't worry, this post summarizes how to unlock Android phone password without factory reset, which is suitable for major Android brands such as Samsung, Motorola, Google Pixel, OnePlus, LG and others. This article covers the methods provided by Android as well as the options built-in by certain Android brands to allow you to unlock phone without a factory reset. There is always a method that suits you.
Table of contents
Ever found yourself stuck on a locked Android screen? Luckily, you still have a chance to unlock your Android phone without losing any data. The key to successfully unlocking an Android phone password without a reset lies in the tools and settings you've configured, such as the built-in Smart Lock or Password Reset function.
But not all methods are applicable to all Android phones and Android versions. The specific technique depends on factors like your Android version, whether you've set up a backup unlock method, or if you've enabled certain features ahead of time. So, while a factory reset is a fallback option, it's not your only choice—and with the right method, you can unlock your Android phone without a factory reset when you forgot your password.
Since Android 5.0, Android phones have added a Smart Lock feature, now known as Extend Unlock in newer Android versions, allowing your Android phone to keep unlocked when it detects pre-set conditions, like being in a trusted location or connected to a trusted device.
Most Android phones, such as Samsung, Google Pixel, OnePlus, and Motorola, are equipped with this feature. If you have enabled Smart Lock / Extend Unlock before, once you forget the screen password, you can go to the trusted place, connect to a trusted Bluetooth device, or use biometric options like facial recognition to make your Android phone unlock automatically without entering a password or reset anything.
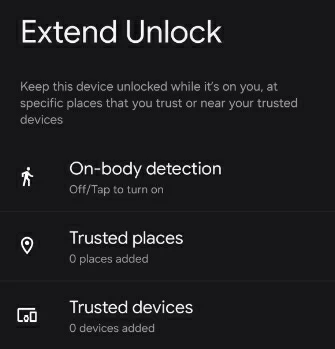
Note:
Given that Android phones are deeply integrated with the Google ecosystem, your device relies on your Google account for various functions, including using Google Find My Device to unlock the locked Android without resetting it to factory settings.
As long as your Android phone is associated with your Google account, when your Android phone is locked, the early Google Find My Device, also called Android Device Manager, can help you remotely reset your lock screen password and regain access to your device.
This method requires that your locked Samsung/Motorola or Android phone has an Internet connection and is logged in to a Google account. If you have it, you can:
1. Visit the Google Find My Device website on any browser.
2. Use the Google account tied to your locked phone to sign in.
3. Once logged in, select your phone from the available devices, and you'll see an option to Lock it.
4. Enter a new password to replace the forgotten one as prompted and confirm the password.
5. Click Lock again. This will override the existing password or pattern, giving you access.
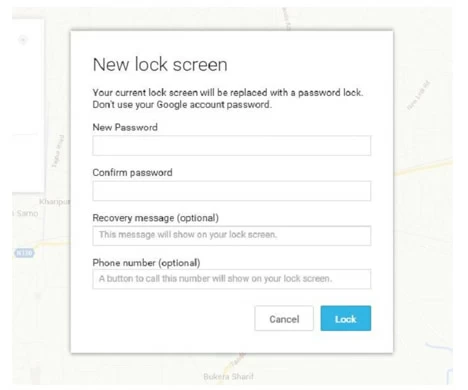
Note: However, this method only works in earlier versions of Android Device Manager, usually Android 7.1.1 or earlier. With the updates to Google Find My Device, this method has been disabled. Now, the option available to unlock the Android phone is "Factory reset device".
For older Android phones running Android 4.4 or lower, when you meet a situation like forgetting the pattern on a Samsung phone or other Android phone, Google also provides another way to unlock your lock screen pattern without resetting your phone by verifying your Google account.
A Forgot Pattern option will appear on your lock screen after multiple failed attempts. But this option is not available for Android phones upgraded to Android 5 and later.
1. After several unsuccessful attempts to draw the pattern, tap on the Forgot Pattern? button.
2. Select the Enter Google account details option.
3. You'll be prompted to sign in with your Google account credentials linked to this phone.
4. After logging in, you need to reset your unlock pattern and regain access.
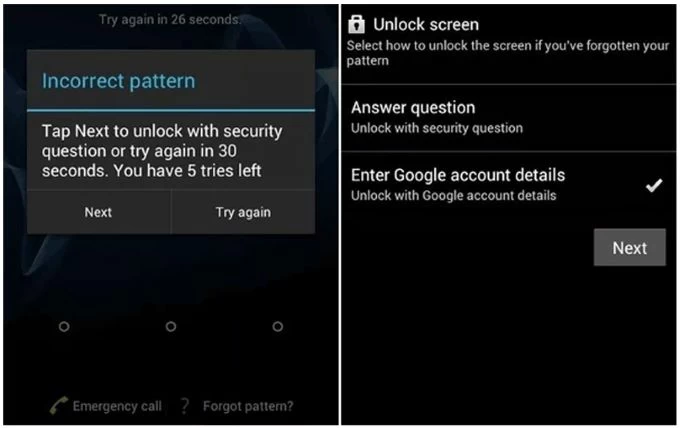
If you are tech-savvy user and have enabled USB debugging and Developer Options on Android phone before it got locked, you can use ADB (Android Debug Bridge) to remove the forgotten password and unlock your Android phone without erasing all your data. ADB is a command-line utility that lets you communicate with your Android device via computer, helping you bypass the lock screen as long as you've set up the correct configurations in advance.
1. Download and install SDK Platform Tools from Android Studio on your computer.
2. Connect your Android phone to your computer using a USB cable and allow USB debugging.
3. Open a command prompt or terminal on your desktop and use ADB commands to interact with your device.
4. To delete the file responsible for the screen lock, enter adb shell rm /data /system /gesture.key.
5. After executing the command, restart your phone. The lock screen will be bypassed and you can access your phone without entering a password.
This method also works for unlocking Motorola phone password without factory reset.
On top of that, some Android brands have unique ways of unlocking your Android phone that forgot password without performing a factory reset. For example, Samsung has introduced "Reset with previous lock" on Galaxy series running One UI 6.1 software version, a feature that gives you 72 hours to use your previous lock screen to unlock your Samsung phone without losing data when you forget the new PIN, password, or pattern.
Here's how to unlock Samsung phone without factory reset:
1. When you enter the wrong password/PIN/pattern five times in a row, you will get the option of Forgot password/PIN/pattern? on the lock screen, tap on it.
2. Enter your old password as instructed and tap OK.
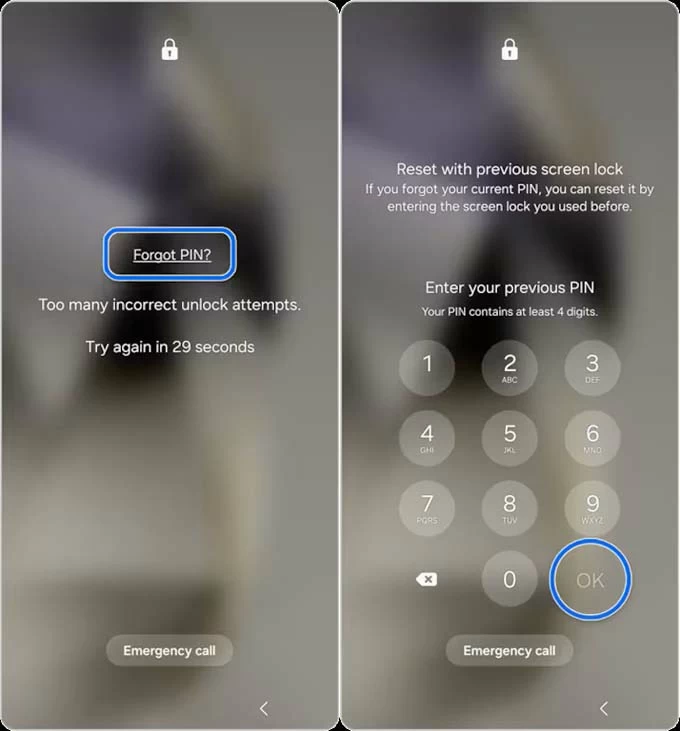
3. To change the current lock screen, select a screen lock and set a new PIN, password or pattern, then tap Continue.
4. Confirm your new PIN, password or pattern, and tap OK to re-enter your phone.
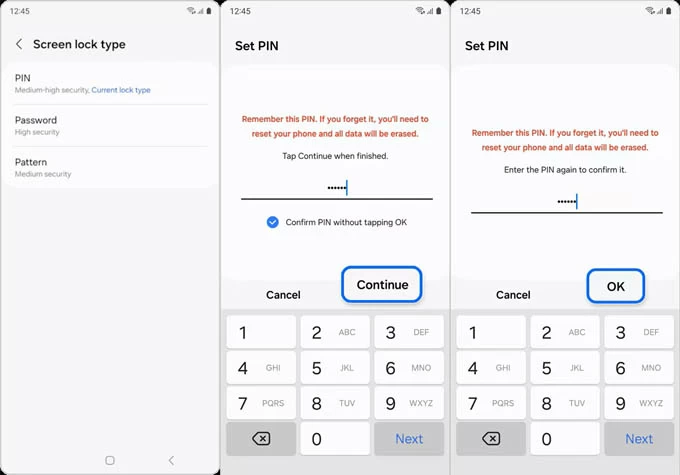
In addition to Samsung, Vivo phones upgraded to OriginOS 5 also added Password Reset option, allowing you to reset your forgotten lock screen password using your old password within 96 hours.
When all other options fail, you cannot unlock the Android phone without factory resetting the phone, but you still need to find other ways to unlock your Android without password to get into your Android phone again. This is when Android Unlocker can come to the rescue.
Android Unlocker is designed to bypass different kinds of screen locks, such as password, PIN, pattern, face recognition, fingerprint recognition, etc., offering a user-friendly method even for those with limited technical knowledge.
And it is compatible with many Android brands on the market, like Samsung, Huawei, Google Pixel, Motorola, OnePlus, Sony, etc. It even provides services to get rid of FRP. With this powerful tool, unlocking your Android phone when locked without password is a breeze.
1. Select Remove Screen Password mode. Install and run the program on your computer, then choose Remove Screen Password to re-access Android without a password. Then select your Android brand.
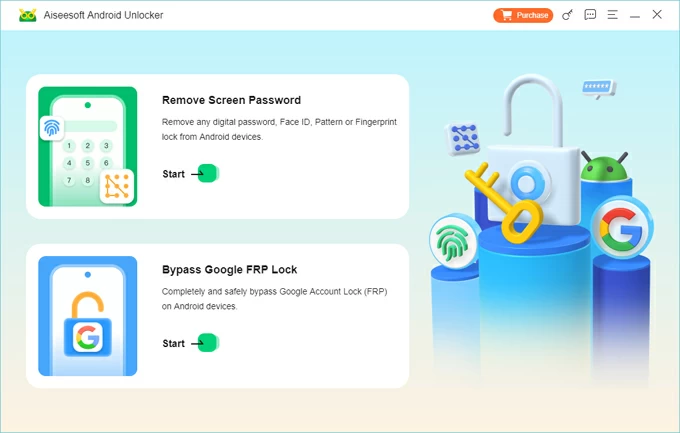
2. Connect your Android phone and computer. Use a USB data cable to plug your Android phone into the computer and let the software recognize your phone. If your phone can't connect to the computer successfully, you can click "Try Other Unlock Methods" to solve the problem.
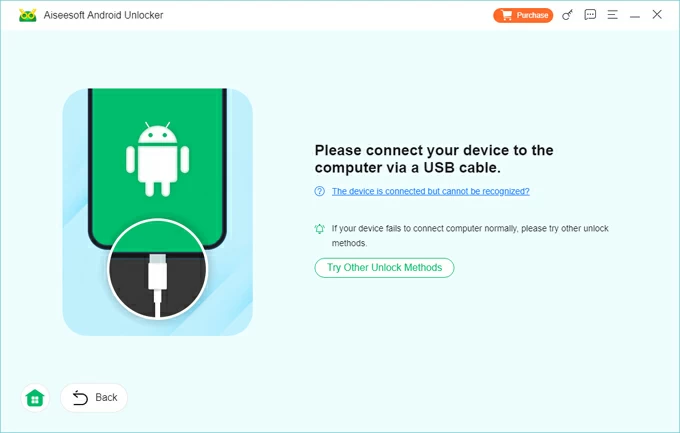
3. Remove the password on your locked Android phone. Click Remove Now to start unlocking your phone. Your phone may go to a black screen, just stay connected and wait for the unlocking process to complete, it won't take long.
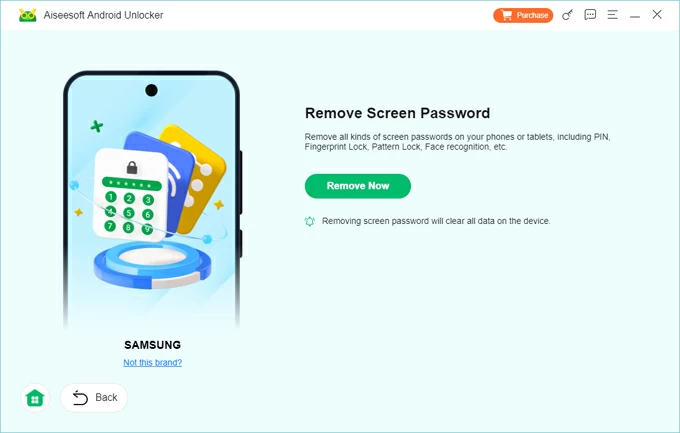
After successful unlocking, your phone will reboot and then you can reactivate it and normally unlock an Android phone without needing password or set a new lock screen password.
Tip: Although this will wipe your device, if you have backed up your data in Google drive or the cloud service that comes with the phone, you can still get back your lost data.
Conclusion
Unlocking an Android phone password without a factory reset requires selecting a method that suits your specific situation. Whether you're using built-in options like Smart Lock or third-party tools such as Android Unlocker, there's always a solution to regain access. Pick the approach that works best for your needs to unlock your phone quickly and without hassle.