
How to Unlock an Unavailable iPhone
If your iPhone 7 is locked or unavailable after you forgot the passcode, there is no way to bypass it but restore the device to factory settings. Here's how to do.
When you first set up a new iPhone 7, you'd like to set a password, to deter others from accessing personal information that you store on iPhone. Screen passcode is indeed a good security feature; however, it can also be very disturbing if you forget your iPhone 7 password unfortunately.
You forgot your iPhone 7 password
Forgetting iPhone passcode means that you are locked out of your phone and can't access to your photos, videos, contacts and other important data you stored on the device before. It brings you a lot of inconvenience so that you are eager to recall your forgotten iPhone 7 passcode. Then you will try to enter various passcodes that you think might have been used, hoping to unlock it.
And the result is, after you enter the wrong passcodes six times in a row, iPhone 7 will disable itself and you have to wait 1 minute before you can try again. In the end, after ten failed attempts, your iPhone will be disabled permanently, and no passcode is allowed anymore.

How to deal with your unavailable iPhone 7?
So, what to do with an iPhone unavailable error message when you've forgotten your iPhone 7 passcode? The reality is that there is only one way to regain access to your device- restoring your iPhone, which means you have to factory reset your disabled iPhone and erase the data and settings. Hopefully, you have made a backup in iTunes or iCloud, if not, you will lose your phone's current data, for the restore process will erase all the contents on your iPhone 7, including your forgotten password.
If you can't remember or just lost your iPhone 7 passcode, you have no choice but to wipe and restore your iPhone to factory settings. It deletes all your photos and files, which you can recover from a backup you made before. However, if you haven't backed up your iPhone yet, the old data can't be retrieved and you need to set up your device from scratch. OK, now there are several methods that you can use to erase your iPhone 7 with forgotten passcode.
If you have previously synced your iPhone 7 with a Mac or PC, and the Find my iPhone service is already disabled on your device, this method maybe the quickest and easiest way to unlock your iPhone and wipe your forgotten passcode. Here are the steps to restore your iPhone 7 from a backup via iTunes or Finder.
Then iTunes will restore your data and settings after you choose a backup, when finished, your iPhone 7 will be restored as you want it to be. Now your forgotten passcode has been removed and you can set a new one to protect your privacy.
Besides iTunes and Finder, iPhone Unlocker is also a good choice to erase your iPhone 7 when you forgot the passcode. It is easy to operate, allowing you to wipe an iPhone password with just a few clicks, and it's available for Windows and macOS.
Same as above, when you remove the forgotten iPhone 7 passcode by the tool, the process will also erase all your data on your device, which can be restored from a backup later, (assuming that you have a backup).
To unlock your disabled iPhone by iPhone Unlocker, the first and the foremost thing that you need to do is download the software and install it on your computer, after that, let us now learn about the detailed steps to erase iPhone 7 without passcode using iPhone Unlocker.
Step 1: Launch iPhone Unlocker
After you installed the iPhone Unlocker on your computer, open it and choose the "Wipe Passcode" on the top of the screen.

Then click the start button to move to the next step.
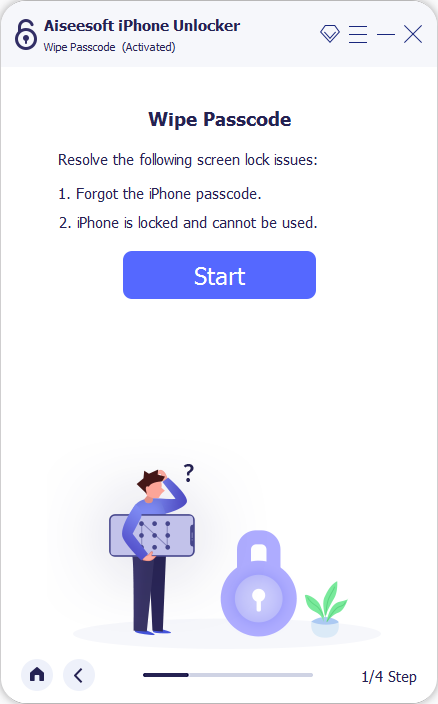
Now, plug your device into the computer via a USB cable. Generally speaking, your iPhone 7 will be recognized by iPhone Unlocker automatically, if not, you will see a pop-up appear, then please follow the instructions inside to put your device into recovery mode. When it finished, your iPhone 7 will be recognized soon.
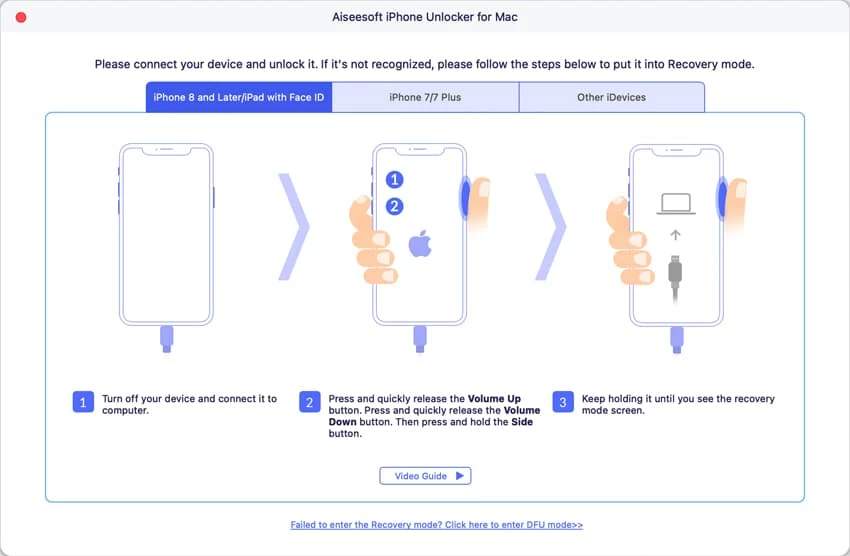
Step 2: Confirm your device information
Once it's recognized, you can get to the next step, and now you need to confirm your device information on the screen and then click the start button.

Step 3: Download firmware package
Then, it will start downloading firmware package. The process takes some time, so you need to wait patiently there.

After that, you'll have to make a unlock confirmation and enter 0000 to confirm unlocking.

Step 4: Remove the forgotten passcode
After pressing the unlock button, the program will start removing the forgotten passcode and restoring your iPhone 7.
 When finished, you can reset your device as a new device, or restore your old data from a backup you made before.
When finished, you can reset your device as a new device, or restore your old data from a backup you made before.
If the above two methods don't work, or you don't have your iPhone 7 physically with you, then maybe you can erase your locked iPhone remotely via iCloud. But before it gets started, make sure the Find my iPhone feature is enabled in your device, in addition, your iPhone 7 should be connected to Wi-Fi already or the mobile data is activated all the time.
Now, whether you've forgotten your iPhone passcode or even you lost your device, follow these steps blew to restore your iPhone 7 to factory settings. By the way, if you have backed up your iPhone 7 to iCloud or iTunes before, you can restore your contents and settings from the most recent backup after you erase your disabled iPhone.
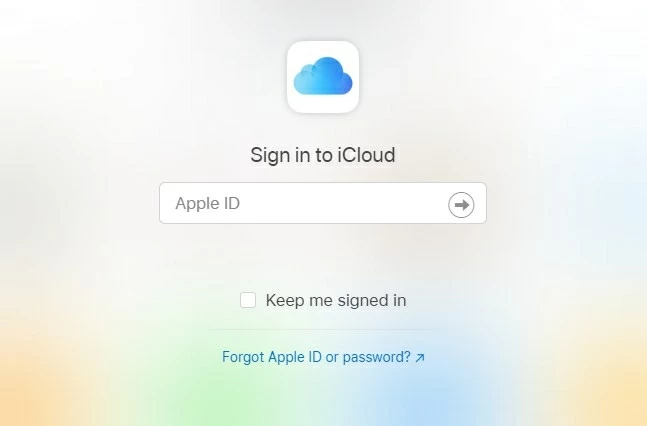
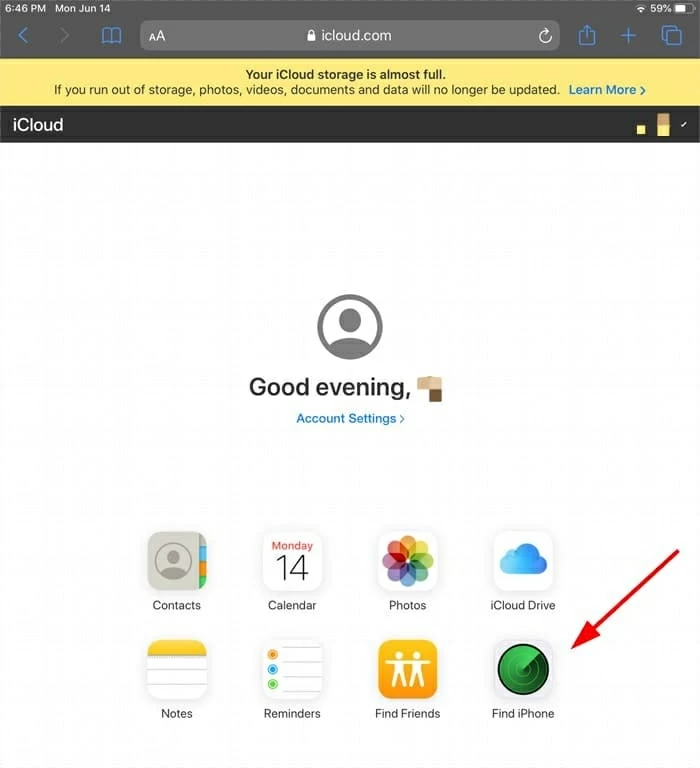


Make sure, again, your device is connected to the internet during the process, then it will erase contents automatically. When finished, restart your iPhone and set up a new passcode for it. If you've already backed up your iPhone 7 prior, you can restore your old data from the latest backup via iTunes or iCloud, if not, set it up as if it is a new one.
Forgetting iPhone passcode is such an annoying thing that you won't want to experience it twice. Thus, next time when you set up a new passcode, choose an easier one to remember, but still should be difficult for others to guess.
In addition, you can use all the three methods above to reset your iPhone 7 if you forgot the password, but each way will erase your data and settings, not just your forgotten passcode, but your photos, files and other important data. Hence, if you haven't backed up your iPhone, set up a regular backup schedule and back it up now!