
Transfer Music from Computer to iPhone without iTunes
iTunes holds the largest catalog of music and video around. If you'd like to add music to your iPhone, here's how.
It's not enough these days to just listen to music with Apple's iTunes on computer. You'd want to be able to add music to the iPhone and enjoy your favorite tunes while you're on the go.
There's no surprise to learn that the default way of adding iTunes music to iPhone is using the sync feature via iTunes or Finder and Apple Music app (macOS Catalina or later) - many people loved for syncing in particular. In addition to music tracks stored in the iTunes app, playlists and albums can also be added to iPhone by connecting your device to iTunes. We'll also look at a third-party tool - Appgeeker iPhone Data Transfer as an alternative workaround to transfer music to iPhone from iTunes.

With just a few steps you can sync and transfer music to iPhone from Mac or PC.
Before you dive into where to start syncing and transferring iTunes music to iPhone on Windows, macOS Mojave 10.14 or earlier, macOS Catalina 10.15 and higher, it's important to do two things to get ready.
Transferring music to iPhone, however, doesn't transfer the songs, playlists, albums that haven't been added to your iTunes library. For example, music stored locally on your computer can't be transferred.
Therefore, you need to add your media you want to get to iPhone to iTunes library before syncing.
On PC:
On Mac:
Do this in Music app.
Whenever you sync the music, you may run the risk of data loss on your iPhone.
If you have songs on your iPhone that do not exist in iTunes library on the computer you're syncing to, those songs will be deleted from the iPhone whereas the iTunes music is added. Therefore, before doing anything, it would be wise to make a backup of your data via iCloud or iTunes. If you're concerned about losing your current media, skip to the third-party route that grants you to transfer music to iPhone without iTunes syncing.
In case of music previously purchased from iTunes Store, when initiating the sync, you'll be informed that there're purchases on the iPhone that have not been transferred to the iTunes library, and you can transfer the items before iTunes to iPhone transfer.
Below, we've listed a few options for syncing music on computer to iPhone:
If you are a subscriber to Apple Music, you can turn on Sync Library in iPhone and computer so that you can access your iTunes music library of songs, playlists, album, as well as purchased content.
Note that this doesn't work if you haven't subscribed to Apple Music. Skip to other transfer routes below.
On iPhone:
On Mac:
On a PC with latest iTunes installed:
In iTunes, you'll need to toggle on iCloud Music Library to sync your music.
With Sync Library feature enabled, your music in iTunes should be added to your iPhone. Wait for some time to download and sync if you have a music library full of songs.
If you don't mind the iTunes interface or the clumsy syncing process, it's the most straightforward solution you could expect for. You can add your entire music library to iPhone, choose individual playlists, artists, albums and genres from iTunes window to sync with the iPhone, or manually drag the certain songs onto the device. Check out the steps below showing how to use iTunes to transfer music with a USB sync and Wi-Fi sync.
To begin, open iTunes and check whether it's running the latest version. Click Help > Check for Updates. Then do the following:
1. Connect iPhone to your Windows PC or Mac with macOS 10.14 and earlier.
2. Click iPhone-shaped icon at the upper left corner of the screen.

3. From the left sidebar, choose Music.
4. In the Sync Music section, check the option of "Entire Music Library" to transfer all of your music.

5. To transfer playlists from iTunes to iPhone, select "Selected playlists, artists, albums, and genres" instead. You can now determine what playlist you want.

6. Click Apply and then click Sync. Make sure your iPhone is synced with one iTunes library on the same computer. If not, you will receive an alert stating that you have to sync and replace media from another iTunes library on another computer.
Chances are you need to put only your favorite songs onto iPhone. Now it's the time. Apple's iTunes ships with manual mode, giving you complete control over exactly which songs are transferred with the "Manually manage music and videos" function. You can drag the music into your iPhone once you access your iTunes library.
1. Make sure your device is connected with iTunes. Select iPhone icon.
2. Click Summary on the sidebar, then in the right pane, choose "Manually manage music and videos" to enable it and click Apply.

3. Go back to the main screen of iTunes by clicking the Back arrow at the upper left corner. Once there, select Music from the drop-down menu near the Back arrow.
4. Select which songs you wish to transfer from iTunes to iPhone. To add multiple songs at a time, press Ctrl keyboard shortcut (on Mac, use Command key) and click on each song you want to add to your iPhone.
5. Once you're satisfied with your selections, drag and drop individually selected items to your iPhone name under Devices section on the left pane. Wait for the copy to finish and then click Done.

Once you allow the wireless transfer, your iPhone will automatically sync as long as it joins to the same network as the computer. If both devices are running on a different Wi-Fi network, the music sync won't begin.
1. Plug iPhone into computer and open iTunes.
2. Click device icon and choose Summary on the left pane.
3. Scroll down to the Options section on the right pane.
4. Click the check box labeled "Sync with this iPhone over Wi-Fi", and click Apply.

Instructions apply to the Windows and Mac regardless of the operating system.
If you don't want to go through iTunes sync of overwriting current library on iPhone — and prefer a secure way to add music — check out the smart app option named Appgeeker iPhone Data Transfer.
It makes an appearance in this article because it could handle iPhone sync that iTunes can do. With its incredibly powerful feature, you have no trouble of accessing iTunes library and transferring music straight to iPhone with clicks of buttons. If your music is on computer which is not yet in iTunes library, you can use the tool to copy all your tracks or a couple of songs, or export playlists over to your device - you don't have to add any media to iTunes before you sync. Any action you're working on the software will not affect any existing data on your handset.
Here's how to transfer music to iPhone from Windows or Mac manually. Before you get started, download the tool on your computer.
Then use these steps to complete the transfer:
Step 1: Launch the utility and connect your iPhone to computer.
Step 2: Click iTunes Library tab on the bottom.

Step 3: On the screen that opens, click Sync iTunes to Device.
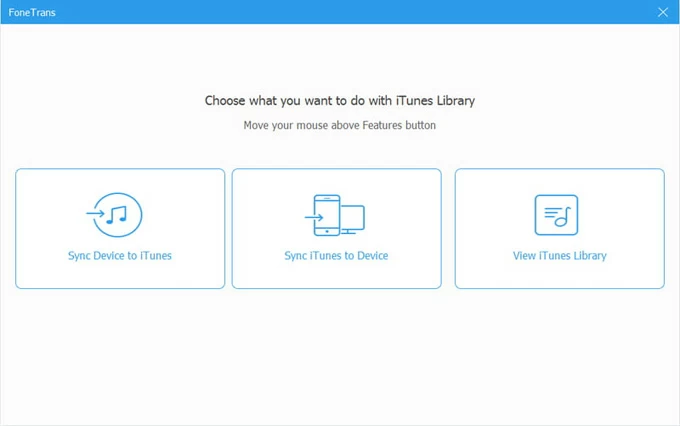
Step 4: You should see types of media and the amount of the items in your iTunes library. To add music back to iPhone, check "Music" and "Playlist".

Step 5: Hit One-Click to Device to let the software sync your music files and playlists.

If you have songs on your computer that you've never added to your iTunes library, you can put them onto the iPhone in a direct way. Likewise, start by plugging your phone to computer. Then:


Video Guide: How to Transfer Music from iTunes to Your iPhone, iPad or iPod

To add individual tunes to iPhone, you need to apply Apple Music app, instead of iTunes, where you can access your music library and view each song.
Likewise, open Music app on the Mac machine, and choose Songs on the left sidebar of the window. When your library displays on the right pane, select one song to transfer, or click on multiple tracks while pressing the Command key.
Now you have two options to add the selected music to iPhone. First, right-click on any of selected songs, then from the menu, choose Add to Device > [Your iPhone].

Alternatively, drag the selected music to your iPhone located on the left sidebar.

Now that you've learn the feasible ways you can take to transfer a playlist or certain songs from iTunes to iPhone, you can now always keep your library up to date. Access your library on your device and enjoy yourself!
Either iPhone Data Transfer or Apple route - iTunes, Finder, Apple music is a popular choice for iPhone users when it comes to syncing music. iPhone Data Transfer simplifies the process and transfers your files between iOS device and computer/ iTunes.
Your iPhone can save only so much tunes! If you already have a decently large music library hogging your storage space, learn how to use iPhone Data Transfer to manage your library and delete the songs you don't need. The utility offers an advanced set of features that make it an excellent replacement of iTunes.