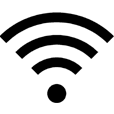
How to Fix iPhone No Service Error
Is a "connect to iTunes" message displaying on your iPhone, and you can't bypass or unlock it? Here're tips on how to fix iPhone disabled problems.
Passcode acts as a gatekeeper on your iPhone to protect the device from prying eyes. Anyone — including your kids — that want to unlock your iPhone needs to enter the right 4- to 6-digit password on the screen.
This is great for keeping your data safe. However, if you forget your passcode and continue to try several wrong attempts, you'll get a reminder "iPhone is disabled. Try again in X minutes" appearing on the screen. The worst thing is, you'll end up with an "iPhone is disabled connect to iTunes" error after too many guesses and the iPhone has locked down permanently.

There is official manual on Apple's support page for fixing a disabled iPhone, just like the error indicates, by connecting the iPhone to iTunes for factory reset. Here we have collected a list of tips and tricks, including a reliable iPhone Unlocker application, to help you unlock an iPhone that says disabled connecting to iTunes and get it working again.
Contents of this article
The instructions in this guide apply to all models of iPhone and iPad.
The message displaying on screen comes in few different forms, depending on the number of wrong attempts. At the beginning, you will receive a plain messages prompting you to try again anywhere from 1 to 60 minutes. After 10 times wrong passcode entries, the iPhone will lock itself and require you to connect to iTunes.
iPhone is disabled, try again in 1 minute: If you enter passcode incorrectly 5 times in a row, your phone requires a 1 minute timeout before you can try again.
iPhone is disabled, try again in 5 minutes: If you did the 7th entry and were again unsuccessful, the time period bumps up to 5 minutes.
iPhone is disabled, try again in 15 minutes: The timeout escalate to 15 minutes after 8 guesses with wrong passcode. Not too bad, right?
iPhone is disabled, try again in 60 minutes: It means that you've made the 9th attempt at entering your passcode. You only have one chance left to guess.
iPhone is disabled. Connect to iTunes: Once seeing this message, you have 10 times password wrong entries in a row, Apple disables iPhone permanently. You no longer have chance of additional attempts but carry on a factory reset.
In common scenarios, an iPhone is disabled simply because you have put in the wrong passcode too many times. To secure the private information in the device, Apple locks the device in case unauthorized access. The more incorrect attempts you try, the longer the entry timeout is until the iPhone is disabled and says connect to iTunes.
You might be wondering why the iPhone get disabled condition even if you didn't enter wrong passcode. Here're some of possible reasons:
1. The pocket disable. When you put the iPhone into your pocket, you probably don't realize that the screen is still sensitive. As you walk about, your movement can cause the phone to continuously rub your leg and accidentally activate the passcode entry screen, randomly entering numbers numerous times. The results is a locked iPhone.
A new notification can also light up the screen and get the wrong passcode entered in the pocket when you're walking.
2. Human disable: Was your iPhone outside the visual line of your sight ever? Maybe someone keep guessing passcodes in order to unlock your device. Maybe your kids are just curious about your phone and enter as many wrong codes as they want, and finally disables your iPhone.
Well, you can't do anything other than WAITING. When the stated amount of time on the screen runs out, enter your correct passcode carefully to unlock the disable iPhone. Please be aware that once you tap wrong numbers again, you will get another error, indicating how long the iPhone is disabled for the next timeout.
Again, you have to wait. It might sound ridiculous, but that's the way Apple thinks about passcode security mechanism. During the timeout the emergency call service is still available.
It should not be a problem to wait for 1 minute, 5 minutes, 15 minutes or even one hour. As long as you get it correct, your iPhone will be unlocked again and everything is still there. However, if you continue to enter the wrong passcode one more time, you will eventually see the "Connect to iTunes" message or "Connect to computer' in iOS 14 and be locked out of your iPhone forever.
The good news is, Apple gives you option to remove the forgotten passcode and return the device back to life again.
There are 3 main options for fixing a disabled iPhone — with iTunes & Finder, iPhone Unlocker software, and Find My iPhone feature. Either way, it will factory reset the iPhone and erase all your data and settings. Hopefully you have recent backup somewhere that you can restore the data from.
To connect the disabled iPhone to iTunes or Finder for restore, make sure you have a computer available to use. If not, borrow a friend's laptop. If you have got unavailable message on iPhone, your iOS version should be 15.2 or newer. In that case, you can resort the Erase iPhone option located on the lower right corner to unlock it.
Step 1: Make sure that the iPhone isn't plugged into your computer
Even if you do this, the computer doesn't recognize your iPhone.
Step 2: Enter Recovery Mode
If you have an iPhone 8 or newer model:
1. Press and hold the Side (also called Power, Sleep/Wake) button and either the Volume Up or Volume Down button until the power off slider appears.
2. Drag the slider to the right wait for the iPhone to power off.
3. Next, hold the Side button while connecting the disabled iPhone to the computer.
4. Keep holding the Side button until iTunes (or Finder) recognizes iPhone in Recovery mode.
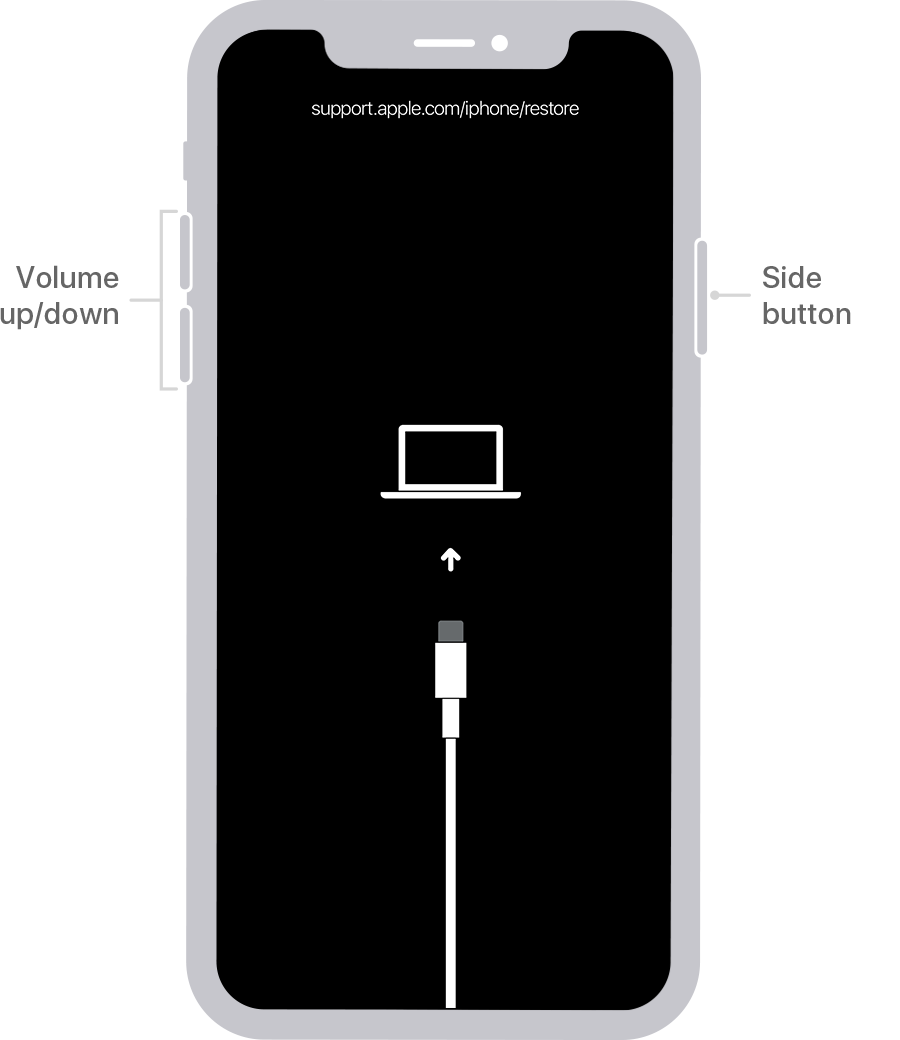
If you have an iPhone 7 or iPhone 7 Plus:
1. Press and hold the Side button until you see the power off slider.
2. Swipe the slider to the right and wait for the iPhone to shut down.
3. Hold the Volume Down button while connecting the iPhone to the computer with USB cable.
4. Let go of the Volume Down button when the Recovery mode screen appears.

If you have an iPhone 6s or older model:
1. Press and hold the Side (or Top) button and wait for the "Slide to power off" bar to appear.
2. Turn off the iPhone.
3. Connect the iPhone to the computer while holding the Home button until you see the Recovery mode screen.

Step 3: Locate your iPhone in PC or Mac
Since macOS Catalina, Apple use the Finder app to handle syncing, backup, and restore tasks. In Windows, iTunes still takes care of everything.
On Mac running Catalina or newer macOS version
Open Finder app on your Mac, your iPhone should appear under Locations in the sidebar of the Finder window. Click the device name to select it.
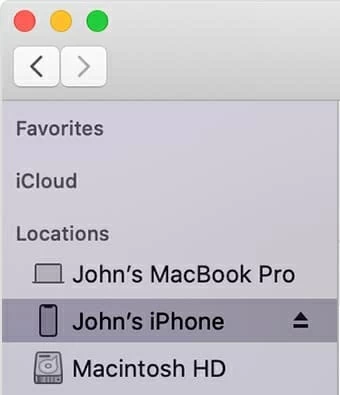
On Mac running Mojave or older macOS version
Open iTunes on your Mac (make sure you have the latest version), and select the iPhone's icon in the upper-left corner of the window.
On PC running Windows
Once your iPhone is detected by the iTunes for Windows, click the device icon in the upper-left corner of the program window.
![]()
Step 4: Restore the iPhone to factory settings
Once you've selected your device, you should see the option to Update or Restore your iPhone. Click Restore to proceed.

The computer will start download the latest iOS software from official site and restore the disabled iPhone. This may take a few minutes. Your device might exit recovery mode if the download time takes over 15 minutes,. If that's the case, you'll need to shut off the iPhone and re-enter the recovery mode by repeating the steps outlined above again.
Wait for the iPhone to be erased completely, including all your data and screen passcode.
Step 5: Set up the iPhone and restore from backup
Go through the prompts on the iPhone to set up it. Along the way, you have the option to restore the iPhone with a recent backup.

Useful Guide: How to Recover Photos from Lock iPhone
Unable to fix the disabled iPhone when you connect to iTunes, or your computer can't recognize the iPhone for restore? You are not alone. That's where iPhone Unlocker comes in.
iPhone Unlock is a lightweight unlocking application for Apple iOS devices, capable of unlock any model of iPhone, iPad and iPod quickly if you have forgotten the screen passcode. It can do much more than just remove the passcode for you; it can also bypass iCloud activation lock and reset Screen Time passcode with a few clicks.
Please be mindful that no matter what way—iPhone Unlock is no exception—you use to unlock a disabled iPhone, you will involve a process of factory resetting the device, and lose all your data. You'll be able to restore the device from recent backup later, if you have.
1. Connect the iPhone that says connect to iTunes into computer, you don't need to open iTunes.
2. Launch iPhone Unlocker from your desktop, and select "Wipe Passcode."
3. Check your device information carefully and then click to download iOS software.
4. The program will reminder you that the process will restore the iPhone to factory settings, enter "0000" to confirm.
5. Click "Unlock" and you're off.

The application should reset your device in a fast way. Once done, follow the instructions to set up your iPhone as if you bought it the first time. Don't forget to create a new passcode which you can remember.
Watch the video tutorial to fix "iPhone is disabled connect to iTunes" error:
Another easy way to fix an iPhone when it says connect to iTunes is using online Find My iPhone feature in iCloud. This is extremely handy for those who don't have a computer that will connect to iTunes, or just want to reset the disabled iPhone without iTunes or computer.
Here's how you can do with Find My iPhone.
1. Log into your iCloud account on the web in your friend's laptop or another mobile phone.
2. Once logged in, click Find iPhone.
3. Select the iPhone you want to erase from All Devices at the top.

4. Click "Erase iPhone."

After your disabled iPhone is wiped and starts again, A setup assistant will walk you through the setup process. Be sure to restore your iPhone from a recent backup that you made before.
Tip: you can also use the Find My iPhone app to erase your iPhone.
Typically, when your iPhone is disabled, the iTunes program can't recognize the device in a normal way when connecting. If you can't get the iPhone connected to iTunes, do the following:
If all fails, you will want to use either iPhone Unlocker mentioned in this article or iCloud to wipe the iPhone.
There might have many of different reasons you don't want to connect to iTunes when iPhone is disabled. Luckily for you, you have alternative options — iPhone Unlocker and iCloud, to cope with the issue.
If you don't have a computer nearby, you may be able to reset the iPhone using iCloud, which you can log into on your another phone or tablet. Have an iPad in hand? Use the Find My iPhone app to factory reset the locked iPhone.
That depends on the error messages tie into the number of wrong entries.
a. If you see the "Try again in X minutes" count down, you're lucky enough. You can choose to wait until the timeout ends, and then enter your correct passcode to unlock the iPhone. Alternatively, connect your device into iTunes, enter the passcode when a message prompts, then click Restore iPhone. Make sure select Back Up before doing a restore. This way, you can restore from backup later.
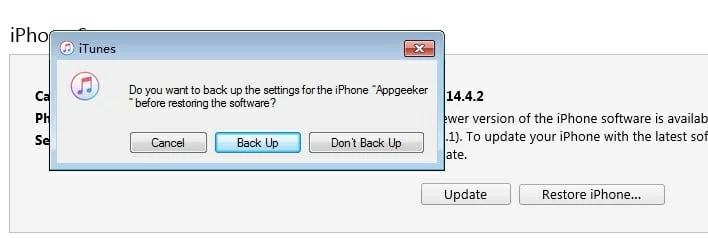
b. If you're presented with "iPhone is disabled connect to iTunes" error on screen, you can't bypass it by entering your passcode without factory resetting the iPhone.
Also see: How to recover deleted data files from iPhone.
Some users have reported that when connecting to computer, there is a message poping up that says "iTunes could not connect to iPhone because it is locked with a passcode. .."
The simple is enter your passcode to let the iPhone show in iTunes and do a backup and restore. If you forget your passcode, the only way to reset a disabled iPhone is put it into recovery mode (see Option 1 above) and make a clean reinstall of iOS. This will erase all of your data, though.
To avoid forgetting the passcode and unable to get into your iPhone in future, we've listed a few measures you can take.
1. Set a more memorable screen passcode that is easier for you to remember. If needed, write down some clues as to what your password might be (first number of your passcode, for example) on your paper or notes.
2. Another option is to set up additional Touch ID or Face ID, which save your time entering in your 4-digit / 6-digit passcode to unlock the iPhone. You can go to Settings > Touch ID & Passcode (or Face ID & Passcode for newer model) and follow the on-screen prompts to set up it.
3. Apple integrates a hidden feature on your iPhone that erases all your data completely after 10 incorrect passcode entries in a row. While extreme, it protects your private data from prying eyes using. Think carefully before using this option.
To turn it on, go to Settings > Touch ID & Passcode (or Face ID & Passcode), enter the passcode, scroll down to the bottom, then toggle "Erase Data" on.
4. Pocket disabled is another situation you may be experiencing. You can make a few tweaks to your settings to minimize the likelihood of unintentionally disabling the iPhone on pocket. Go to Settings > Display & Brightness > Auto-Lock, and set the screen to turn off automatically after 30 seconds. It's also advised to turn off "Raise to Wake" option there as well. In addition, you will want to turn off "Tap to Wake" by going to Settings > General > Accessibility > Touch.
5. Also, remember to back up your data regularly. Even if you forget your passcode and it says iPhone is disabled connect to iTunes, you can have the device reset and restore your data.