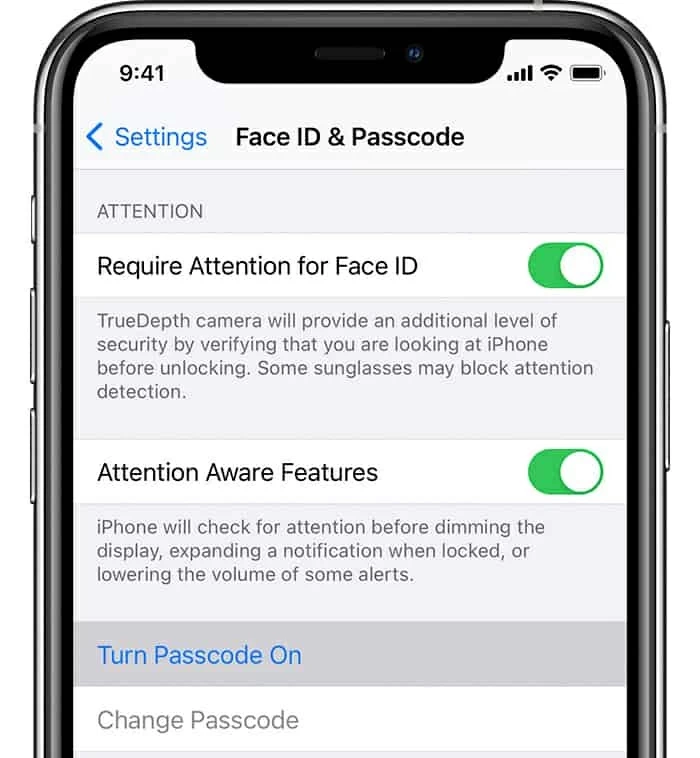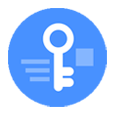
Factory Reset iPhone without Passcode
Apple essentially has no way to perform a terrifying passcode reset, but guides you through the process of resetting iPhone.
Forgot iPhone passcode? It happens. Maybe you reset a passcode in Settings app but the next moment you can't remember it completely. Or maybe you guess the way to get into the device but with the repeatedly incorrect guesses, it's disabled.
In the article, you will find step-by-step guide on how to reset unavailable iPhone when you forgot password, along with the tutorial of how to change passcode once the phone has been erased.

Apple distinguished this: The digits on the lock screen is called 'passcode', while the one used to sign in to Apple account is named 'password'. Quite a few users call the passcode as password.
Light up your phone, face the screen and you'll see "Face ID or Enter Passcode" screen (or "Touch ID or Enter Passcode" in earlier models). Here we talk about resetting the forgotten passcode.
Resetting password is generally for Apple ID password. Apple offers several ways to reset it. This is an essential step since your Apple account are required to bypass Apple's Activation Lock in the setup process followed by resetting an iPhone.
The only way of resetting iPhone passcode is reset the device. Why does restoring iPhone via Finder, iTunes or iCloud helps? The process involves erasing iOS device including the password and restoring data. Before proceeding, make sure that your Mac or PC is up to date. If you're using iTunes to perform a reset, make sure you have the latest version installed.
To make things easier, one reliable way is to take advantage of iPhone Unlocker. Download here:
The only caveat you should know is that the software will reset your password by erasing all data and settings. This shares the same principle of a factory reset - that's why having a backup in place is important. After that, you need to set up the device from scratch or restore from backup and then reset the passcode - after all, you don't want anyone get into your phone without permission.
The program is overall intuitive and easy to use. You'll quickly grasp the utility and implement a reset - connect iPhone and download the iOS firmware, so feel free to try this first.
1. Once you install the tool, launch it. Don't open iTunes or Finder on the computer when the application is running.
2. Choose Wipe Passcode function and click Start button.

3. Plug iPhone into computer, and once it's recognized, the software identifies its information and displays on the window. Check the details and click Start button to move on.

4. Once you hit the Start button, the smart utility downloads the iOS firmware package for the device. Wait the process to finish. You can stop the process at any time.
If your iPhone has been synchronized with this computer you currently use, it could be detected instantly. You're going to ignore the process of entering recovery mode.

5. At this point, confirm the reset to erase the iPhone and password. Enter "0000" in the box and click Unlock button.
6. Clicking the Unlock button begins resetting your passcode. Don't disconnect your device until the process completes. You're set.

By far, your iPhone is reset as a brand new device. It's time to set it up with the help of Set-Up Assistant. Hopefully you have a backup beforehand to restore from. We'll go over this part in the last section.
You never synchronized your handset with Mac or PC? This option is for you.
Putting iPhone into recovery mode and restoring with iTunes is an effective troubleshooting method if you have issue with your device:
Besides, entering recovery mode can help whenever you have to reset forgotten iPhone passcode.
Here's how to reset passcode with recovery mode, depending on your phone's model.
Turn off the device as usual using either Volume button and Side button. Make sure it's totally off. Then connect it the computer while pressing Side button. Keep holding the Side button until recovery mode screen appears.
Turn off the device by pressing and holding the Side button. Then grab the supplied USB cable to attach it with your computer while holding the Volume Down button. Keep holding the Volume Down button and when you see the recovery mode screen, release it.
Power off your phone using the Side or Top button. Wait for 30 seconds to let to turn off completely. Then connect the phone to the computer while holding the Home button. Keep holding the Home button and don't let go of the button unless the recovery mode screen shows up.
Once you successfully get into recovery mode, restore unavailable iPhone with iTunes or Finder.
Launch iTunes on your Mac or PC. On a Mac with macOS Catalina 10.15 or later, open Finder. Then locate your phone. You can find it at the top left corner of iTunes window, and at the left sidebar of Finder window.
A message saying that your iPhone needs to be updated or restored will pop up. Choose Restore. iTunes or Finder begins downloading software for your phone immediately.
This way erases the device and it looks like a new one. You're ready to set it up and reset passcode.

This trick works for resetting passcode on iPhone only if the device has been synced with your Mac or PC. In other words, Finder or iTunes detects your phone without entering password, making it a breeze to erase the device and restore data.
Well, connect your iPhone to your computer you last synced with, and you'll see the phone appears on the Finder or iTunes window.
![]()
Click on it and then click Restore iPhone. In Finder, click [your device's name] from left column, and then under General tab, click Restore iPhone.
[Related: How to Unlock iPhone with iTunes]
Why can you erase your device and its password? Don't be surprised at this.
Apple offers "Find My iPhone" feature that lets you remotely erase the device if it's lost, stolen, and disabled. But this doesn't work since after you can't access the phone.
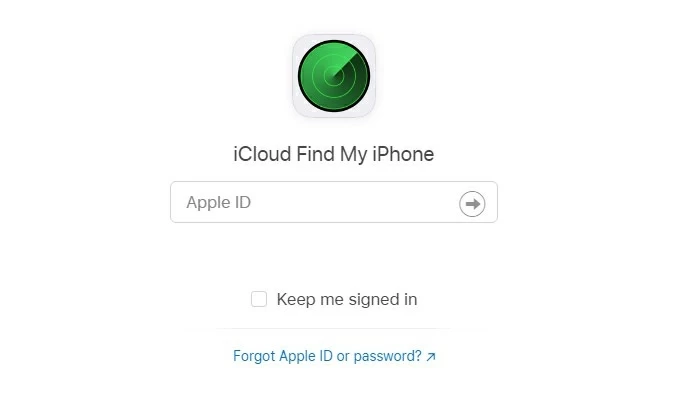
Go to https://www.icloud.com/find/ at any web browser, and log in iCloud with your Apple ID and password. Once you're in, click All Devices on the bar at the top to reveals all your iOS devices. Choose your phone and click on Erase iPhone to delete content and settings.

You've come to this part and are ready to set up iPhone. Follow the on-screen instructions to complete that. When you see the screen like the screenshot below, you need to set up Face ID or Touch ID to meet your security needs. Tap Continue.
Next, set a six-digit password. Alternatively, tap Passcode Options to set one in four digits. Try not to pick something simple and obvious like 123456 or 1234 - it's easy to be hacked. Choose a strong, memorable passcode with random numbers, which is hard to guess - like your idol's birthday date or the date of your favorite concert.

With that done, you'll see the Apps & Data screen, where you can restore your backup rather than starting over. Make sure to enter your Apple ID and password.

You're given option for resetting password when you know the passcode and have access to the phone. Or maybe you ignored creating a passcode in the setup by tapping Set Up Later in Settings. Use these steps.
1. In Settings app, tap Face ID & Passcode (or Touch ID & Passcode on earlier models.)
2. Tap Turn Passcode On and set a new passcode.
3. To change or reset the passcode, tap Change Passcode.