
How to Reset iPad without Passcode
Apple's iTunes and iCloud can do you a favor to unlock iPad if you forgot the passcode. You can also rely on a dedicated screen unlocker app to unlock iPad without passcode.
Forgetting a password to a computer proves disastrous in this day and age, and so does forgetting the passcode for unlocking an iPad (mini, Air, Pro).
If you forgot iPad passcode, there's no way to get the forgotten passcode back, but it's easy enough to unlock your iPad. Whether it's because you haven't used the iPad for years and you forgot iPad password, or you can't remember the passcode set urgently on your brand-new iPad, you can erase the data on the tablet and get into it again.

Tips:
Also, when you can't remember the iPad passcode, you might have got iPad unavailable screen after attempting the wrong lock passcodes repeatedly.
In this case, you can still unlock an iPad if you forgot the passcode by wiping and restoring it. It doesn't matter if you're still granted to guess the passcode you forgot in iPad again, or you're locked out of iPad completely after ten consecutive incorrect passcode attempts.
This is a trick suggested by Apple when you forgot passcode on iPad.
All you need to do is to let iTunes (or Finder) to detect the iPad, click the Restore button, and the forgotten iPad passcode will be removed. Below is a step-by-step guide explaining the process to utilize iTunes (or Finder) to unlock an iPad after you forgot the passcode.
Part 1: In a computer which you've trusted in iPad and synced it with recently
Connect iPad to the PC or Mac and launch iTunes (or Finder). Locate your tablet and then click Restore iPad button. If it prompts to back up your content first, choose Back Up. Then, the tablet will be restored to its factory defaults, with lock screen and forgotten passcode on iPad being erased.

Part 2: In a computer that has never been synced with the iPad
If you're one of those who just bought an iPad forgot passcode and haven't synced it to any computer, try putting the tablet into Recovery Mode, under which iTunes (or Finder) detects it automatically without a passcode you've forgotten.
If you're using an iPad with Home button:
With the iPad disconnected from the computer, hold the Top button and move the power off slider to shut down the tablet. Next, attach it to your computer. Simultaneously, keep holding the Home button until you see the Recovery Mode screen - which will be represented with a cable pointing to a computer or an iTunes icon.
If you're using an iPad without Home button:
Unplug any cable from your iPad, then hold the Top button and Volume Up/ Down button. When the red power off slider shows up, move it to turn off your iPad. Once the screen is totally black, hook up the tablet to computer while holding the Top button. When you see a black screen with a cable indicating attach to computer or iTunes, you're in Recovery Mode.

Locate your iPad on iTunes or Finder. When prompted, choose Restore to remove the forgotten password for iPad. If, during the restore process, your iPad restarts and comes back to the screen asking for passcode that you can't remember, repeat the steps above to enter Recovery Mode again.

Now, the "I forgot my iPad passcode" issue has been fixed. Afterwards, set up your iPad. Partway through the setup procedure, you'll be given the options to restore data you've backed up in the computer or in the iCloud.
You can also use iTunes to unlock an unavailable iPhone after too many wrong passcode were entered.
It does be a common case that you forgot iPad password on lock screen after setting it up. However, in other instances, you might be locked out because of iPad asking for the passcode you've never set before.
The good news is that, no matter what the cause is, that's no problem at all with iPhone Unlocker. Despite the name, this tool enables you to reset iPad passcode when forgotten by wiping clean the data along with the old lock code that you can't remember.
Get these things prepare before learning what to do if you forgot your iPad password:
1. A PC or Mac
2. A Lightning cable that came with your iPad
3. iPhone Unlocker - get the tool with the download link in the following
When you're ready, launch the tool and choose Wipe Passcode. After that, click Start button.

Next, plug the USB cable to the Lightning port at the bottom of the iPad and connect the other end of the cable to the computer's USB port. The tool should detect the Apple tablet and show the information on the screen.
If not, go through the on-screen prompts to put the iPad into recovery mode. Once detected, manually fulfill the details of your tablet.
To move on, click on the Start button.

Before doing the forgotten iPad password reset, it'll download the latest system firmware package that's available for the tablet. This will end in around 15 minutes.

Finally, type four zeros into the field and press the Unlock button.

Once booted up, you can open the iPad locked with a passcode you forgot and set it up from scratch to use it again.
Though a factory reset is a workable trick to get your iPad unlocked or handle the software issues, you'll pay a heavy price, that is losing everything you've stored on the tablet. So, it's always a wise move to make a copy of your iPad, using iTunes, iCloud, or a third-party tool, iOS Data Backup & Restore which can back up everything that matters to you.
If you're wondering "What should I do if I can't remember iPad password for the lock screen and I can't access a computer", you might want to try erasing the iPad passcode forgotten through Find My iPad feature.
Erase the passcode you forgot on iPad in iCloud.com:
Go to Find My iPhone in iCloud. Log in with the same Apple ID associated with the locked iPad whose lock passcode you don't know. In the opening page, hit All Devices and choose the iPad you want to unlock without passcode. Then, click Erase iPad. If the iPad is online, iCloud will start remotely erase all the data and settings.
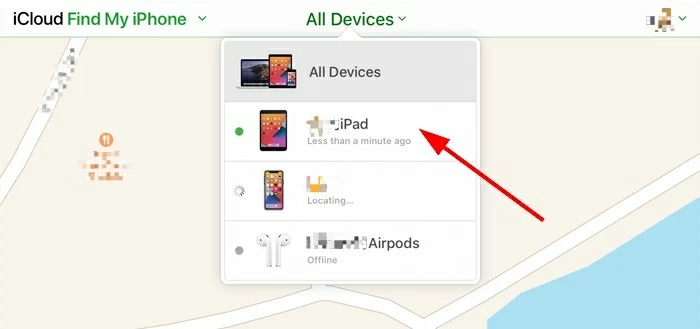
Erase the iPad lock code you forgot on Find My app:
Open Find My app in any iOS device that you can get into and enter the Apple ID credentials to sign in. Then, tap Devices from the bottom, then tap the name of your iPad. Choose Erase This Device, and finish the following on-screen instructions to trigger the remote erase.

Note:
Till now, you should get past the passcode you forgot to unlock your iPad. When replacing the forgotten passcode on iPad with a new one, here's the best advice of all: create a memorable passcode and put it on a note.
Forgot passcode in an iPhone instead? See what you can do.