
How to Fix the Looping Apple logo on iPhone
When you get locked out of iPhone, iTunes can do you a favor. In this page, we'll show you how to unlock unavailable iPhone with iTunes. You'll find it helpful to unlock your iPhone whether you remember the passwords and lock passcodes or not.
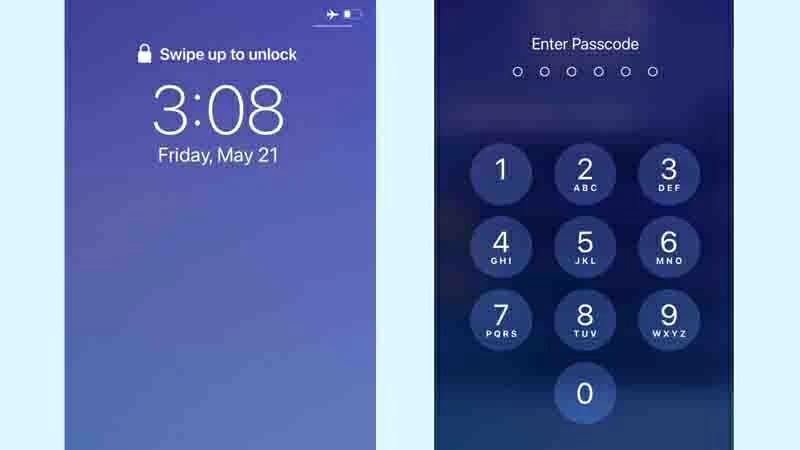
Also, it doesn't matter what causes your iPhone to get locked and display unavailable or Security Lockout screen: the forgotten passwords, a series of wrong password attempts, the stuck lock screen, or other unexpected issues. The solution to unlock iPhone through iTunes can help you out quickly, and it's easy to do that.
If, rather than let iTunes unlock iPhone, you're seeking other ways to unlock iPhone, we've also listed a trustworthy tool below.
Notice: All the data and settings will be removed completely after unlocking iPhone with iTunes to enable your iPhone again. If you have already had a recent copy of your device content or you're able to do a backup when unlocking the phone, you can get back the data by restoring from the backups. If not, you will lose everything after getting into the phone.
Prepare for unlocking iPhone:
When you're ready, check how to unlock iPhone from iTunes.
Method 1: If you use a computer where you've ever synced iPhone with using iTunes before
Here, we'll use a PC to show you how to unlock iPhone passcode with iTunes, which is almost the same with using iTunes or Finder in a Mac computer.
1. Connect your iPhone to the computer using USB cable.
2. Open up iTunes. Make sure that iTunes is updated to the latest version.
3. If your iPhone has been synced with this computer via iTunes, an iPhone icon will show up in the top left corner of iTunes window after iTunes detects it. (In Finder, the detected device will appear in the left sidebar.) Click on it. If not, go to the next method.
![]()
4. In the left of iTunes screen, click Summary. If you don't have a backup for the iPhone that need to be unlocked, click Back Up Now button to perform a backup using iTunes first. Once done, move on. (If you're using Finder, hit General. Then, choose "Back up all of the data on your iPhone to this Mac" and click Back Up Now to do a backup.)
5. Hit the Restore iPhone button, then hit Restore button again. Then, iTunes will start unlocking the phone.
Related Article: How to get photos off locked iPhone
Method 2: If you use a computer which your iPhone has never been synced to using iTunes
Can't get iPhone recognized by iTunes (or Finder) due to that you forgot the lock screen passcode or get stuck on ''iPhone is disabled, Connect to iTunes"? Don't panic, as you can fix it up by putting your iPhone into recovery mode and then unlocking iPhone using iTunes without passcode.
Recovery mode can put iPhone into a state where iTunes (or Finder) can detect it and then restore it. The process to enter recovery mode varies depending on your model:
iPhone 8, X, XS, XR, SE (2nd generation), 11, 12 or later: Hold down both Volume up/ down button and Side button. When the power off slider shows up, release the buttons and drag the slider to the right to turn off the device. Then, keep holding the Side button while connecting your iPhone to the computer until you see the recovery mode screen.
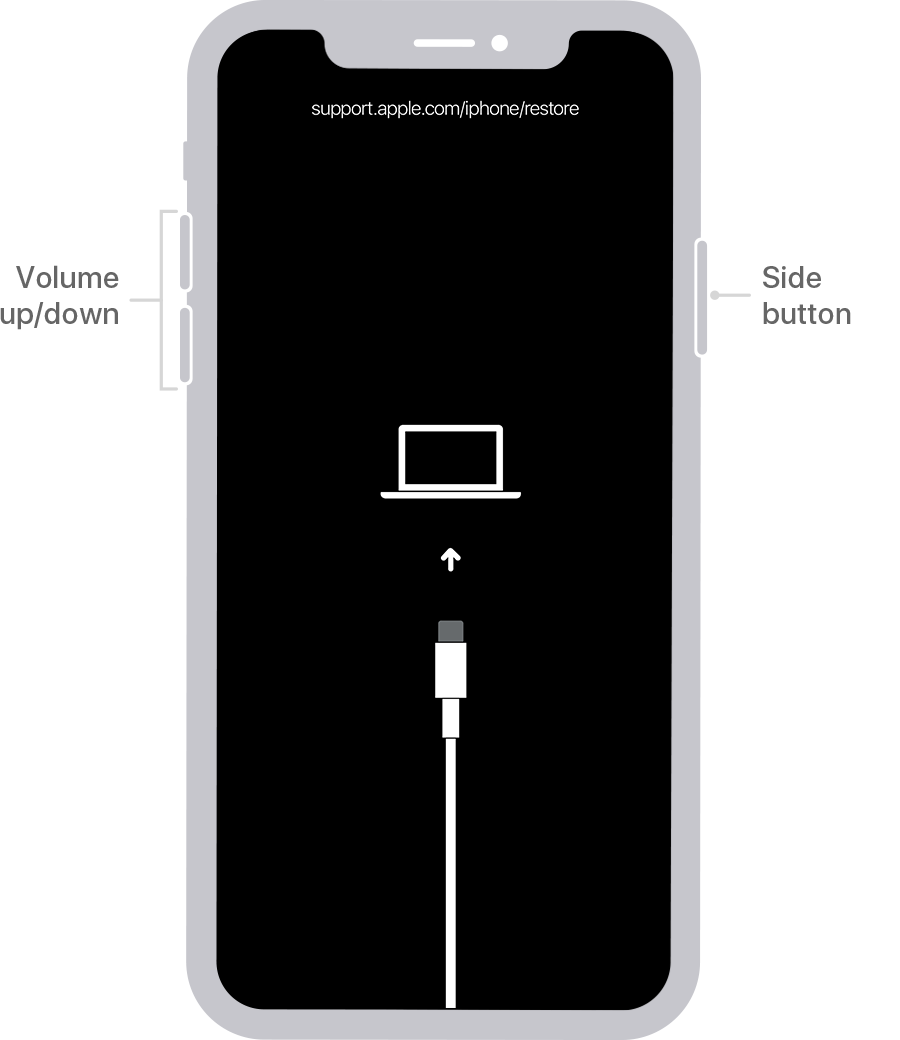
iPhone 7 (Plus): Hold the Side button until you see the red power off slider. Then, move the slider to switch off the device. Next, keep holding the Volume down button and in the meantime, connect your iPhone to the computer. When your device is in recovery mode screen, let go of the button.

iPhone 6s or earlier: Holding the Side (or Top) button until the screen shows "slide to power off". Next, power off your device by dragging the red slider to the right. Then, keep holding the Home button while getting iPhone connected to computer. When the phone enters into recovery mode, release the button.

Then, here's how to use iTunes to unlock iPhone: In the dialog box that pops up supplying Restore and Update option in the window of iTunes or Finder, choose Restore.

Then, iTunes (or Finder) will wipe clean your iPhone then reinstall the iOS software. If your device exits recovery mode by itself after 15 minutes, repeat the steps above to go into recovery mode again to unlock iPhone via iTunes.
Once iTunes is done unlocking the phone, you can set it up as a new phone, or follow the instructions below to restore from an iTunes or iCloud backup.
iPhone Unlocker also makes it easy to wipe clean iPhone to get it unlocked - no button presses are needed - and can troubleshoot the errors arising when unlocking iPhone through iTunes like:
Aside from unlocking your iPhone, iPad, or iPod to remove the passcode such as lock screen passcode and Screen Time passcode, this tool can also erase the Apple ID, Touch ID, or Face ID within just a few clicks. Here's how it works to unlock the iPhone.
A step-by-step video guide to unlock iPhone with iTunes:
1. Fire up the software and connect your iPhone to the computer. Next, hit Wipe Passcode.

2. To unlock your device, click on Start button.
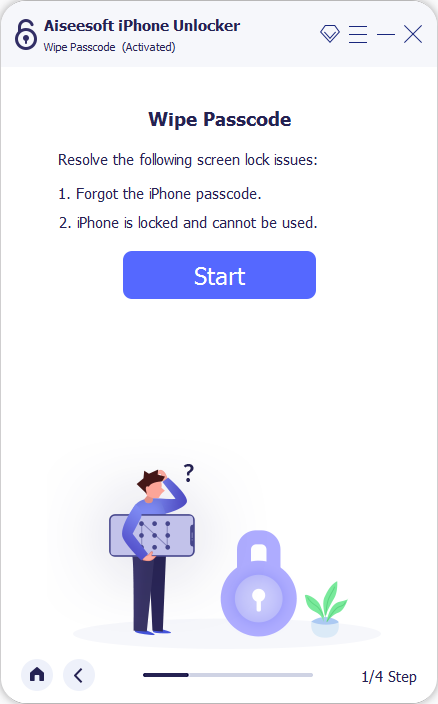
3. Then, it'll show you the basic device information. See if it matches with your iPhone. Then, hit the Start button again.

4. Now, it's downloading the firmware that will be used to unlock the phone. When it completes, click Unlock button.

5. Here, read the warnings of unlocking the device carefully, then enter "0000" to confirm.

6. Finally, press the Unlock button to trigger the device unlocking process.

Once done, set up your iPhone from scratch or restore from iTunes or iCloud backups
Now, you have already had a clue how to unlock an iPhone with iTunes. Hopefully, this guide can help you unlock the iPhone and get full access to it this time.