
Restore Messages from an iPhone Backup
Whether you are missing a note on your iPhone or have accidentally deleted some important items, there's still possibility to recover the iPhone notes you lost.
Losing notes on your iPhone can be a frustrating experience, especially if they contain important information or cherished memories. Whether it's accidental deletion, a system glitch after iOS update, or an unexpected issue with your device, the panic of losing valuable notes is a shared concern among iPhone users. Fortunately, there are several methods you can employ to recover lost notes on iPhone.

This guide shows how to recover lost iPhone notes from Recently Deleted, iCloud, iPhone backups and other services.
In this guide, we'll walk you through step-by-step procedures to recover lost iPhone notes, covering various scenarios and potential solutions. From using built-in Recently Deleted folder within the Notes app to exploring backup options via iCloud or iTunes, we'll provide you with skills and techniques for successful note recovery on your iPhone.
Whether you have an iPhone backup or not, the advanced Appgeeker iPhone Data Recovery software equip you with the capability to thoroughly scan your iPhone's deep internal storage to locate all deleted and lost files, allowing you to selectively preview and recover any lost notes on your iPhone without backups or affecting current device data.
Now, let's take a closer look at how to recover lost notes on iPhone efficiently:
The capability to recover a lost iPhone note from the Recently Deleted folder varies depending on the application or service utilized to manage your notes. Within Apple Notes, you can retrieve iPhone notes deleted within the last 30 days from its default Recently Deleted folder. Conversely, if you store notes using third-party services like Gmail or Yahoo, recover your lost notes from their respective Trash folders.
The newer iOS offers built-in solutions for recovering lost notes on iPhone. Once you delete a local note on your iPhone, it moves to the Recently Deleted folder, where it stays for an additional 30 days before being permanently deleted. Within this timeframe, you retain the opportunity to recover deleted iPhone notes by accessing the Recently Deleted folder located within the Notes app and choosing the specific notes you wish to get back.
TIP: If you find disappeared iPhone notes in Recently Deleted folder, undo the delete. If not, try searching for lost notes using the Search bar, or initiating a deeper scanning of iPhone storage.
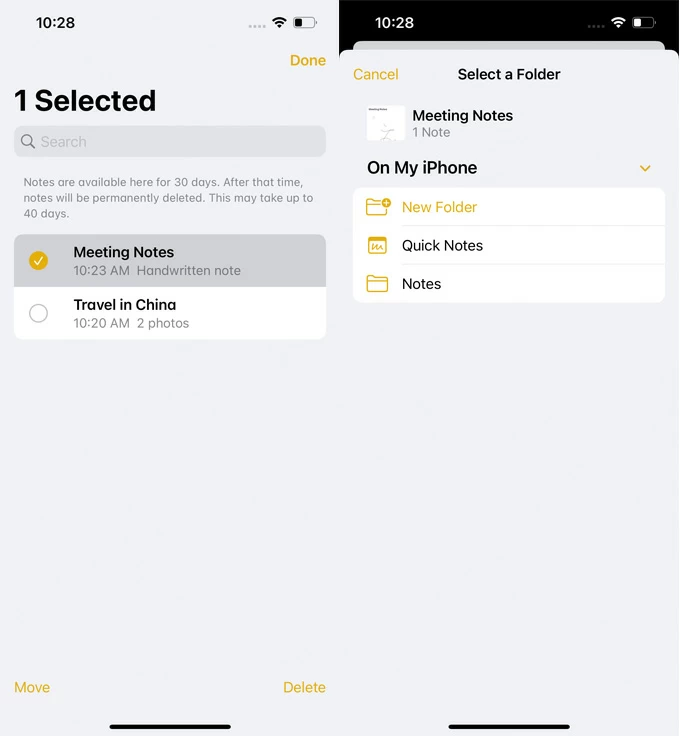
Tap Move to retrieve deleted iPhone notes back; tap Delete to get notes permanently deleted.
For users who store their notes with a third-party account or email service, such as Gmail or Yahoo, it's advisable to recover the lost iPhone notes from their Trash folder within a period of up to 40 days after the deletion. Before the note recovery, you'll want to check your account settings:
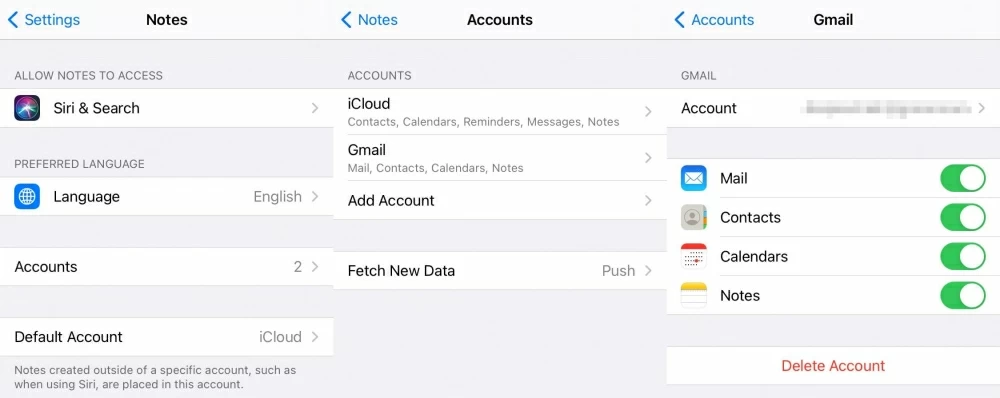
Then, switch to your Mail app, and check the Trash folder to recover deleted iPhone notes:
If iCloud Notes is enabled on iPhone, your notes are likely stored in iCloud. You may find disappeared notes on any of your devices signed in with the same Apple ID, or recover notes deleted within the past 30 days on iCloud.com.
If you use multiple devices such as iPad or Mac with the same iCloud account, check if the notes are still available on those devices, and turn on iCloud Notes on your iPhone to recover lost notes:
When your iPhone notes are synced with iCloud before their loss, these steps can assist you in recovering iCloud notes to your iPhone.

Alternatively, you can explore iCloud.com to manually recover lost notes from iCloud's Recently Deleted folder to your iPhone within a period of 30 days after deletion. Here's how:
1. Go to iCloud.com and sign in with your Apple ID and password.
2. Once you're in, select the Notes icon from the main menu.
3. Check the Recently Deleted folder from the left list. If Recently Deleted folder is not available, you don't have any iPhone notes deleted recently.
4. Find the note you want to recover, select it and click Recover in the Notes toolbar.
This will move the recovered notes to your iPhone's Notes folder or a specific folder you prefer. Note that iPhone notes permanently deleted from the Recently Deleted cannot be recovered.
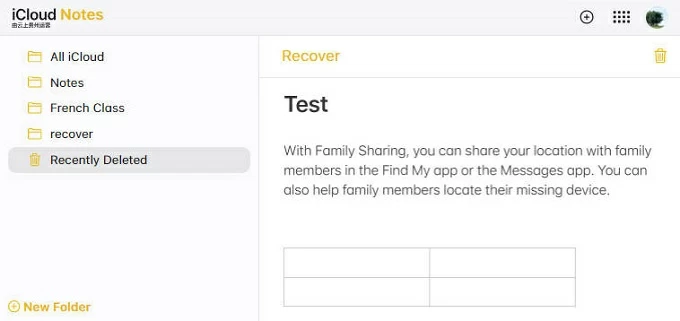
If your iPhone notes disappear and cannot be found in the Recently Deleted folder or iCloud, it's possible they've been permanently removed from your device. However, these notes might still linger within your iPhone's internal storage until completely replaced by new data. This offers a chance for the recovery of lost notes on your iPhone before they're overwritten.
With advanced software like Appgeeker iPhone Data Recovery, you're able to retrieve lost iPhone notes that were permanently removed from the Recently Deleted folder. It operates by conducting a thorough scan of your iPhone's deeper internal storage, locating any remnants of the deleted notes and files that haven't been overwritten. From the scanning results, you can recover lost notes, along with various other data files including photos, messages, contacts, and more.
The best feature of this iOS data recovery software is that it allows you to preview the notes before selecting which ones to recover. No iPhone backup is needed and no current data on your device will be overwritten. Here's a guide on how to recover permanently deleted notes on iPhone without a backup, supporting the latest iOS and all earlier versions.
Step 1. Open iPhone Data Recovery on your computer and link your iPhone.
Run the software on your Windows PC or Mac, then connect the iPhone using a proper USB cable. If asked, tap Trust on your iPhone screen to trust your computer.
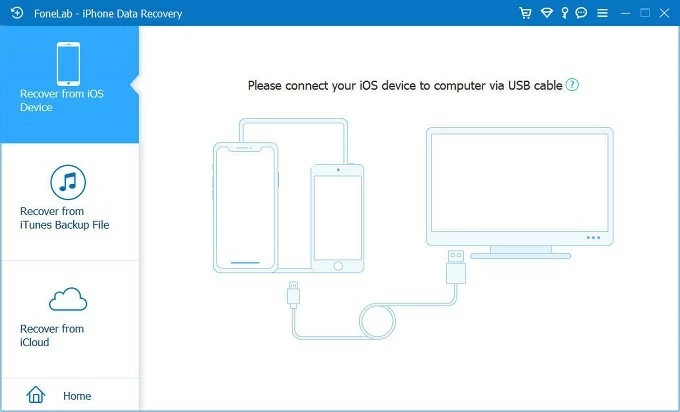
Step 2: Start a deep scan of your iPhone's internal memory.
Click Start Scan button to begin a complete scanning, and keep your device firmly connected.

Step 3: Preview and recover the lost notes you want back.
Select the Notes tab from the left side; you have a preview of each note and choose which notes you wish to retrieve. Then, hit the Recover button to retrieve the lost notes you desire.

Select a local destination on your computer to store the recovered iPhone notes. Alternatively, transfer your notes and other files directly to your iPhone using tools like iPhone Data Transfer, which effortlessly moves various data between PC/Mac and iPhone.

If you regularly back up your iPhone notes to iCloud or iTunes, you may be able restore your lost iPhone notes from a recent backup that includes the missing notes. However, keep in mind that this will replace all current data and settings on your iPhone with the data from that backup.
To recover disappeared notes from an iCloud backup, you'll need to erase all data files on your iPhone, and then restore everything from that iCloud backup you've created previously.
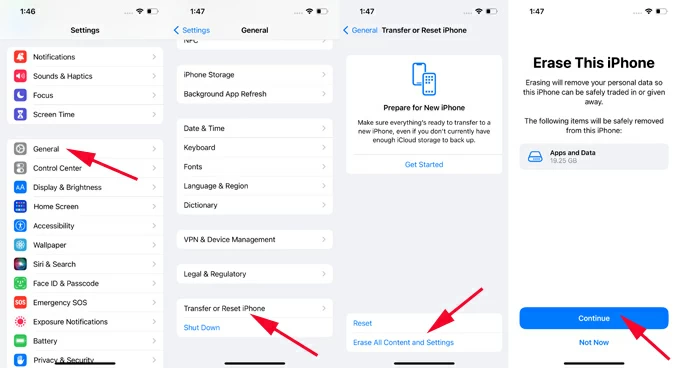
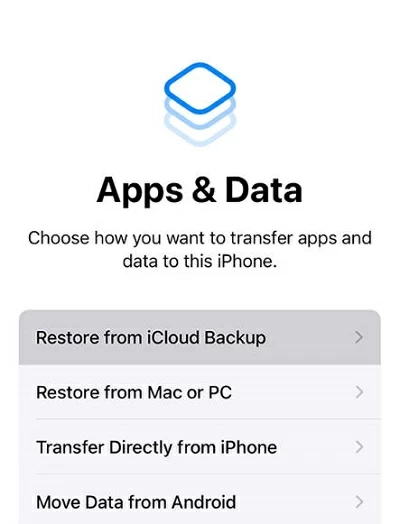
Be aware that the restored data will replace your existing iPhone data, resulting in the loss of anything added after that backup.
You also have the option to recover your lost notes from a previous iPhone backup stored in iTunes or Finder. Likewise, this process will wipe out all data currently on your phone.
Tip: If you're a Windows PC user or using macOS 10.14 or older, use iTunes. For macOS 10.15 or above, use Finder for note recovery.
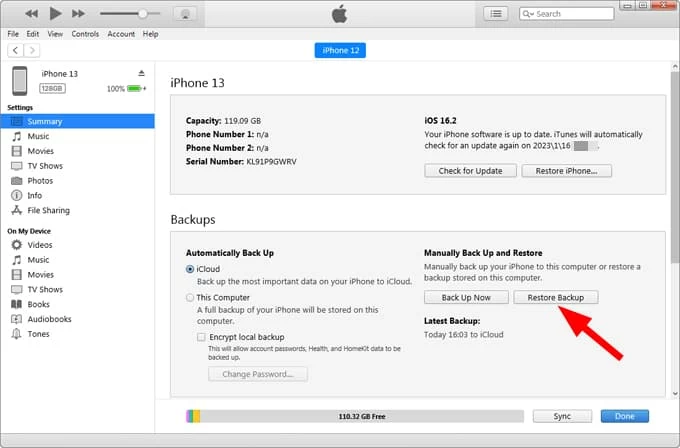
Hopefully, the aforementioned solutions can aid you in recovering a lost iPhone note. If none of these methods prove successful, consider reaching out to Apple Support for additional assistance. Also, you'll find further information in the following links if you encounter difficulties in recovering deleted iPhone data.