
Factory Reset iPhone without Passcode
No iTunes downloaded or it doesn't work? You still have a few other ways of unlocking a disabled iPhone 8 without iTunes and get it running again. Let's look at your options.
What you can do:

There are a few different ways to unlock your iPhone 8 without using iTunes by resetting it to factory defaults.
If you're locked out of the iPhone 8 (Plus) that you forgot password to or enter the wrong password multiple times, you have options to unlock it.
Apple includes a recovery mode available through iTunes application (or Finder on newer Mac) to unlock the disabled device. You can quickly restore iPhone 8 to factory settings and cleanly remove the passcode in iTunes or Finder after your phone gets into recovery mode.
But, that's not the only way for you to unlock disabled or unavailable iPhone 8 (Plus). Here, we're going to show you a few other convenient way on how to unlock disabled iPhone 8 without iTunes needed — perhaps you don't have iTunes installed on the computer, or maybe iTunes won't access to your phone after connection.
Despite this web-based service generally used for locating for a missing or stolen iOS device and wiping it remotely in case data breaches, but it also would help you restore a disabled iPhone 8 if iTunes isn't available. What you need is a web browser to access its website.
Please keep in mind that you have to keep your unavailable iPhone connecting to WiFi or cellular network, and ensure that the Find My option is toggled on in Settings before the device is disabled. If not, this method would not work, please skip to the next option.
Simply get started by signing into iCloud.com with your credentials. Then in the opening the menu list, select "Find iPhone."
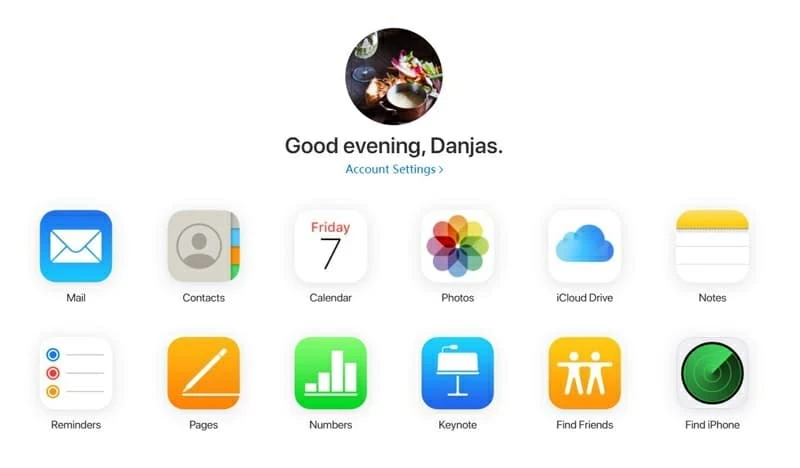
Next, it will get you into the page where displays all your available Apple devices on the map.
Click "All Devices" on the top center of the page, and select your iPhone 8 from the list. If your phone isn't in the list, the Find My option might be turned off or it's offline without network, you will have to try the next method.

As soon as the device menu appears, click "Erase iPhone" and you're good to go.

Your iPhone 8 will restore to factory settings without iTunes and erase everything. Once done, the phone should reboot and present you with a clean Hello screen. You can now follow the prompted steps to recover data from backup.
If you have another iDevice on hand, iPad for example, you're be able to reset your iPhone 8 using Find My app without iTunes. There should be a similar walkthrough to accomplish the task. Also see: How to unlock an iPad that is disabled and won't connect to iTunes
iPhone Unlocker supports both Windows and macOS computers. While iCloud's Find My iPhone requires an enabled Find My option to wipe your phone completely to unlock it, iPhone Unlocker gives you a straightforward way to undisable an iPhone 8 without iTunes involved on computer: just connect the phone, download iOS software, and it starts working to fix the disabled device.
Please note, as with iCloud routine, this way also reset your iPhone 8 to factory settings and delete all your data and information. Hopefully you have backups created before that you can restore your phone from later.
Step 1: Launch the program
When you start the program, you will see its main screen below.
The first step is to pick what types of password you want to reset. Since you're locked out of iPhone 8 screen, select the "Wipe Passcode" option, and plug your device into the computer with a USB cable.

Once you're connected, it should display your phone on the screen. But if you've noticed that the device isn't detected, you can click the "Device is connected but not recognized" link there and follow onscreen instructions to manually put it into recovery mode.
Step 2: Confirm your phone info
In the next screen of what your phone specifications should be, you will notice that the application has automatically fill the fields with relevant information. You can change them separately if something is wrong.

Step 3: Download iOS firmware
Click "Start" button on the screen to begin downloading appropriate iPhone firmware for your device. Please wait a few minutes for the download to complete.

Now you are ready to unlock your disabled iPhone 8 on computer. Click the "Unlock" button, and then enter codes "0000" to confirm on the pop-up if it warns you that you would lose everything after the phone is reset.

Step 4: Begin unlocking passcode
Again, click "Unlock" button on the pop-up. The application will then take several minutes to restore your iPhone 8 to factory settings, be patient.

Well done! You just fixed disabled iPhone 8 without iTunes with iPhone Unlocker! Now you phone is ready for you to set up, just like you did right out of the box the first time.
Just be aware, that you might need to input your Apple ID and password to activate the device during setup.
Conclusion
By now you have a solid understanding of how to reset iPhone 8 without iTunes. Now it's up to you to choose which way to take to revive your phone. Good luck!