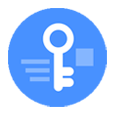
How to Reset iPhone Passcode
Apple provides an option, resetting iPhone in recovery mode, to fix iPhone 11 is disabled connect to iTunes, but there're other doable ways. We'll show you what to do.
Your iPhone 11 is disabled connect to iTunes? This will occur when you input incorrect iPhone passcode more than 9 times, whether you're unintentional or not. And in this case, you are locked out and you can't get access to contacts, pictures, files and other data.
To unlock your disabled iPhone 11 that says connect to iTunes you need to factory reset or restore your phone to remove the forgotten passcode. That's where this article comes in. As a bonus, we'll also show you the reasons why your iPhone 11 is disabled and how to bypass the message "iPhone is disabled try again in X minutes."

We also have tips on how to unlock iPhone without passcode and how to reset a disabled iPhone without computer. But for now, let's unlock disabled iPhone 11.
You may be asking "why is my iPhone 11 disabled for X minutes?" or "why does my iPhone 11 say 'iPhone is disabled. Connect to iTunes'?" There are some good reasons:
And here we show you the error messages you will receive until your iPhone 11 is disabled and lets you connect to iTunes.
After 5 failed attempts: iPhone is disabled. Try again in 1 minute.
After 7 failed attempts: iPhone is disabled. Try again in 5 minutes.
After 8 failed attempts: iPhone is disabled. Try again in 15 minutes.
After 9 failed attempts: iPhone is disabled. Try again in 60 minutes.
After 10 failed attempts: iPhone is disabled. Connect to iTunes.
Overall, this is a security feature. Believe or not, guessing Apple's standard six-digit iPhone passcode just need 11 hours on average. Therefore, Apple has launched this feature to prevent someone from easily guessing your passcode and stealing important data stored on your phone.
If your iPhone 11 is disabled but it still lets you try again, that indicates you get a limited number of chances to guess the correct passcode until you're locked out.
But you can firstly find your notebook or some paper in your room to see if your passcode is recorded. If not, you can only guess it. It's recommended that you write down the passcode you've guessed in case you forget which one you've tried. And a small tip you need to know, Apple just counts 1 failed attempt if you continuously enter the same wrong passcode. Thus, you won't waste any guesses when repeating the same password.
As we mentioned before, you may need to wait about 5-60 minutes if you can't enter the correct passcode after the 5th failed attempt. During the process, you have to wait until your iPhone 11's lock screen reverts to default and then try again. There is no any official and legal way to speed the process.
If you turn on "Erase Data" in Face ID & Passcode (Settings > Face ID & Passcode > Erase Data), your iPhone 11 will automatically erase all content and data after 10 failed passcode attempts.
If your iPhone 11 is disabled and says "Connect to iTunes" or "Connect to a Mac/PC", don't despair. It's possible to unlock your iPhone 11 but you will experience data loss during the recovery process.
If you'd like to fix your locked iPhone 11 without Apple ID and password, the solid iPhone Unlocker is the tool for you. The iPhone unlocking tool allows you to remove 4-digit or 6-digit passcode to unlock disabled iPhone with just a few clicks. iPhone Unlocker is easy to use and offers you with the onscreen instructions.
The software can also unlock other iDevice, such as iPad and iPod Touch. And it works well on Mac and Windows PC.
The tools you need:
Get ready? Follow these steps to unlock your disabled iPhone 11 that says connect to iTunes.
Just boot up the software, click the "Wipe Passcode" option at the top of the screen, and then click Start.

The next window will prompt you to connect your iPhone to your computer via the lightning cable, and put your iPhone into recovery mode.
See also: How to Put iPhone or iPad into Recovery Mode.
From there, your iPhone 11's information pops up and you can click Start button to go further.

iPhone Unlocker starts downloading the firmware package that is used to repair your disabled iPhone 11 to normal.

Enter "0000" and click Unlock to trigger the process of unlocking your iPhone 11.

When it's finished, you can set up your iPhone. You can get back your iPhone data by restoring from iCloud or iTunes backup when you see "Apps & Data" screen, and you can also start fresh with your iPhone 11 by choosing "Set Up as New iPhone."
VIDEO TUTORIAL: iPhone Is Disabled Connect to iTunes Fix
Recovery mode is a facility that your iPhone or iPad has, which permits you to fix your damaged or malfunctioned iDevice and set it up again, so you may want to put your iPhone 11 into recovery mode when it's disabled.
You need to prepare a Lightning to USB cable and a computer (Mac or PC).
Ensure that you disconnect your unavailable iPhone from your computer. Then, press and hold the Side button and either the Volume button. When you see the power off screen, swipe the slider to the right to turn off your iPhone.
Next, hold the Side button and meanwhile plug your iPhone into computer. Keep holding the Side button and release it when the recovery mode screen appears.
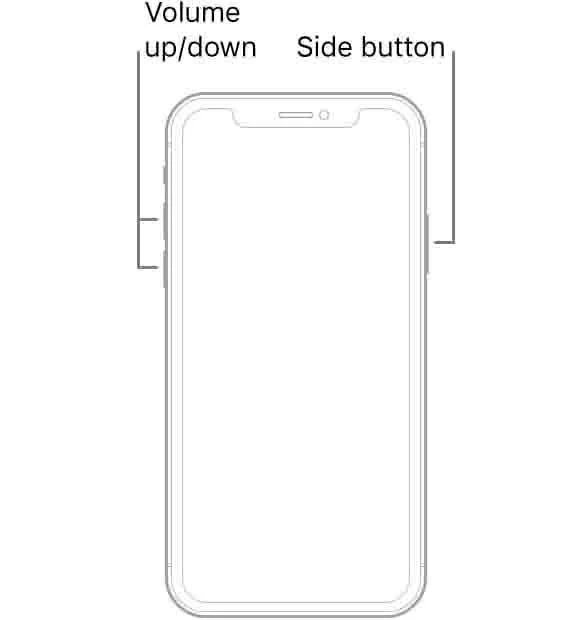
Open Finder if you use a Mac with macOS Catalina 10.15 or later. Then click your device that appears in the sidebar.
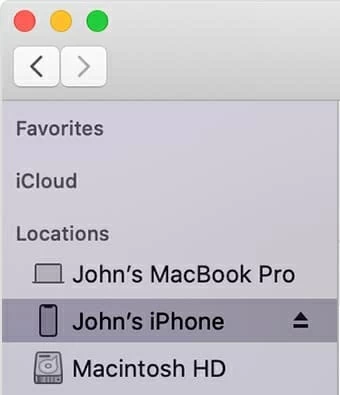
Open iTunes if use a Mac with macOS Mojave 10.14 and earlier, or on PC, and make sure your iTunes version is the latest. Then click the iPhone icon in the upper left of the corner.
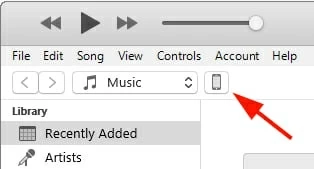
You need to click "Restore" when a window pops up and provides you with two options - "Restore" and "Update". Your iTunes or Finder will then reset your iPhone to factory settings.

Once done, you will get a "fresh" iPhone but you can restore the deleted data from your backup files as long as you've created a backup before the unfortunes happened.
There's another place where you can get your iPhone 11 out of disabled mode: iCloud.com. In iCloud website, you can use Find iPhone feature to factory reset your disabled iPhone 11 to erase the passcode you forgot.
After you navigate to iCloud.com, sign into your Apple ID firstly.
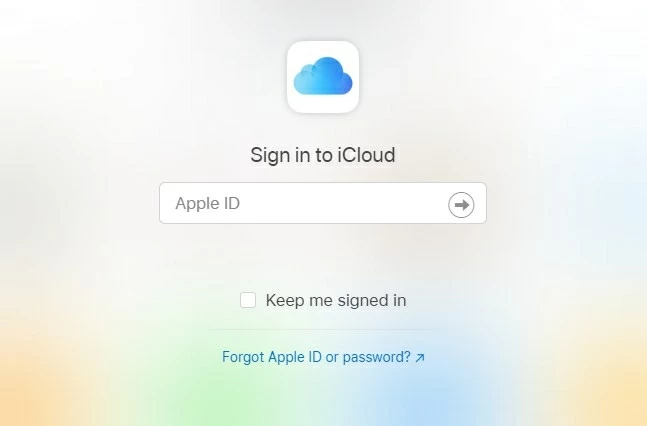
Click "Find iPhone" option in this screen.
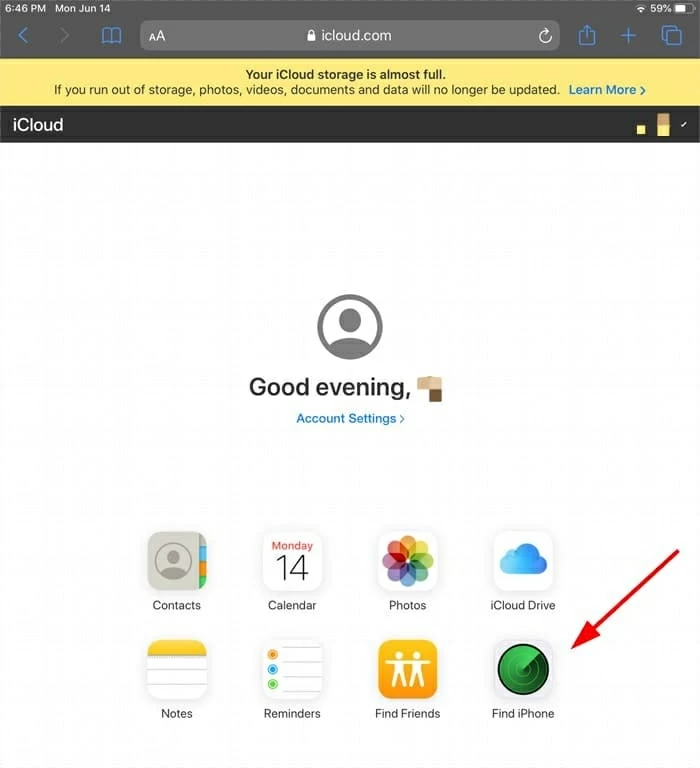
In iCloud Find My iPhone screen, click "All Device" and then click your device.
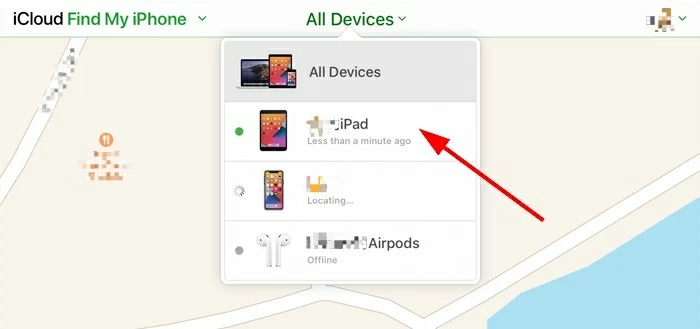
At the left of the interface, you will see three options. Just click "Erase iPhone".

At last, click "Erase" to confirm. Your iPhone data and settings will be wiped out, and you can set it up once it reboots.

This way isn't workable? Sorry for you. The way can't help you if you haven't turned on "Find My" the Settings before your iPhone 11 is disabled, or your iPhone doesn't stay connected to Wi-Fi network or cellular data.
If you turn off "Find My" on your disabled iPhone 11, you might be able to unlock your iPhone screen in iTunes without entering recovery mode. What's better, you can back up your iPhone and then restore it if you don't have the latest backup. But this way doesn't always work, so you should be prepared for failure.
To connect to iTunes when iPhone is disabled, just plug your iPhone 11 into your Mac or PC. Launch iTunes if it doesn't open automatically. In the top-left corner of the screen, click the iPhone icon. Then select "Summary". Click Restore iPhone... in the right panel.
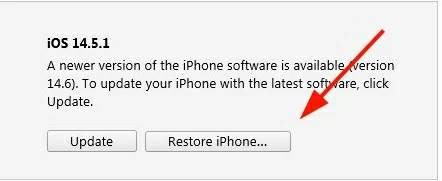
Your iPhone 11 is disabled and won't connect to iTunes? Check if your iTunes is the latest version. Or you can reconnect your iPhone to computer, or you can restart your iPhone or computer. And the last resort is to use the methods described above.
It is becoming commonplace to hear of the disabled iPhone issues. Perhaps you've experienced the issue and you wonder how to prevent this from happening. After all, unlocking disabled iPhone will lose all data. Below, we discuss a few ways to stop your iPhone from being disabled.
That's all. Hopefully you can unlock iPhone 11 that is disabled and says connect to iTunes after reading this article.