
iPhone unavailable? Unlock iPhone Easily
Just bought a new iPhone 16? Here are three foolproof ways to transfer WhatsApp data, chat history, media files from Android to iPhone 16 safely, without losing data.
Quick Answer: Use Apple's official "Move to iOS" app on your Android phone to transfer WhatsApp chats to an iPhone 16 for free. This can be done during the initial iPhone setup process. To transfer WhatsApp after setup without resetting iPhone 16, use a trustworthy & flexible tool like WhatsApp Transfer, iPhone Data Transfer, or export the conversations with your email.

By using the proper Android to iOS WhatsApp transfer software, you can keep all those important WhatsApp chats and media when moving from an Android phone to iPhone 16.
Whether you just switched from Android to iOS, or you're planning on doing so, the big question to ask is how you transfer WhatsApp from Android device to iPhone 16 (Plus, Pro, Pro Max) to get all of account information and data across platforms.
Fortunately, being on different platform is easier than you might expect, and it does also mean it easy transferring your years of WhatsApp messages to your new iPhone 16, as your Android phone has tons of valuable conversations and media that you can't afford to lose. The article shows you how to transfer WhatsApp from Android to iPhone 16, seamlessly and securely.
Table of Contents
Your go-to method for WhatsApp transferring is Apple's own Move to iOS service, with which you're able to easily move your WhatsApp over when you switch from an old Android phone to the iPhone 16. Your WhatsApp chat history, account information, contacts, photos, videos, documents, settings and more in Android WhatsApp application can be transferred onto the iPhone 16, except the call history.
Before you can utilize Move to iOS app for transferring your WhatsApp messages from Android to iPhone free, it's always good practice to do the following:
To make this transition as smooth as possible, download the Move to iOS app on Android phone from Google Play Store, set up your iPhone 16 which is in a clean state, and select WhatsApp to copy over from Android to iPhone 16, and you're good to go.
Step 1- Reset iPhone 16 to factory settings
Move to iOS app is limited to work on a brand new iPhone, and just skip to Step 2 below. If you've already set up your iPhone 16 and have data and apps in it, you should factory reset your iPhone 16 to use Move to iOS app to transfer your old WhatsApp chats from Android OS directly.
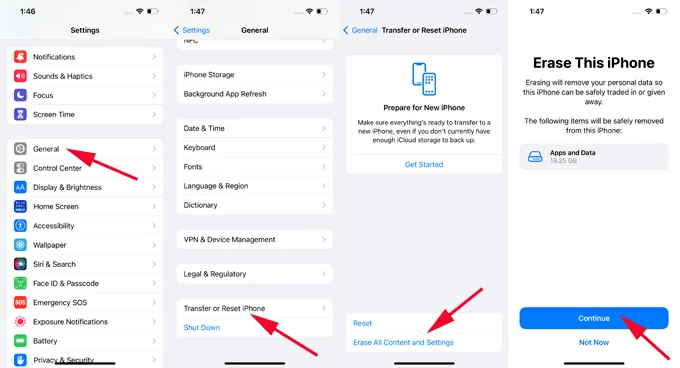
Step 2- Transfer WhatsApp data from Android to iPhone
Now, turn on your new or clean-wiped iPhone 16 and put it next to your Android device to complete the WhatsApp data transfer.
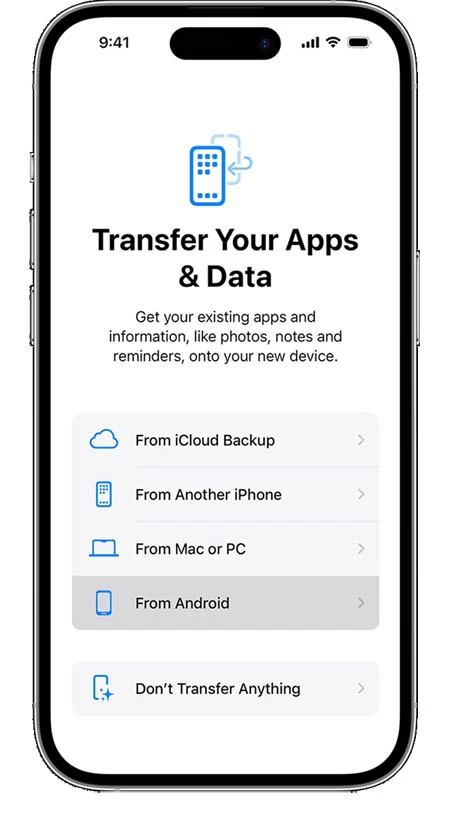
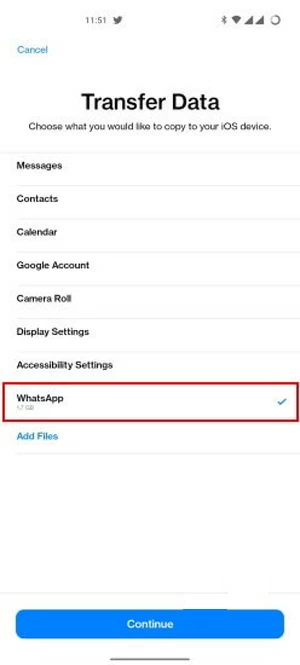
Leave the phones alone - and near each other while the transfer is processing. Depending on how many gigabytes of WhatsApp data you have to move right onto iPhone 16, the transfer can take a couple of minutes or more.
Step 3- Set up WhatsApp on iPhone 16
When you're informed that your WhatsApp messages are transferred on your iPhone 16, tap Done on your Android device. Then tap Continue on your iOS device and follow the onscreen instructions to finish setting up your new device. It's time to import the transferred WhatsApp to your iPhone 16.
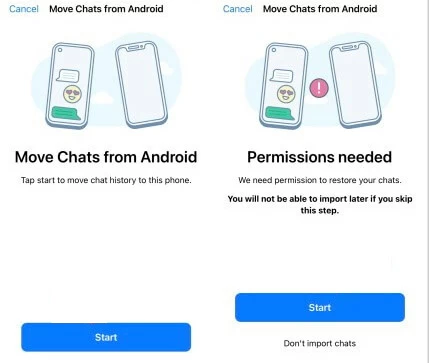
Note: While the official Move to iOS is a feasible option when moving all your WhatsApp chats to your iPhone 16 from your source Android phone without a computer, chances are that the service keeps crashing or stops midway if you're migrating entire WhatsApp inbox with gigabytes chat history (group chats, individual chats) and media. You need to keep restarting the devices and retrying until succeed, which is time-consuming.
If your iPhone 16 is already set up, and don't want to go through the reset process of erasing any of data & apps that's currently on your Apple phone, one of the best apps to seamlessly move WhatsApp from Android to iOS after setup is WhatsApp Transfer. Thanks to its smart data migration, you can transfer WhatsApp chats and data over from Android to iPhone 16 without having the need to factory reset iPhone.
The software is a highly accessible transfer solution that makes the process of transferring WhatsApp data between an Android device and an iOS device remarkably smooth and trouble-free - Android to iOS, Android to Android, iOS to iOS, iOS to Android. One nice benefit of using the tool for WhatsApp data transfer from Android to iPhone is the assurance of data integrity, reducing the risk of data corruption, loss, or duplication during transfer. Plus, the software also comes with flexible WhatsApp backup and restoration strategy making it ideal for safeguard all your data in WhatsApp.
You can no longer use the "Move to iOS" app after the iPhone's initial setup process, and it's possible to do phone-to-phone. No worries, the WhatsApp migration app won't gather all sensitive information contained in your chats.
Step 1. Run WhatsApp Transfer on your computer once installed, and choose WhatsApp option, and then click Start button.
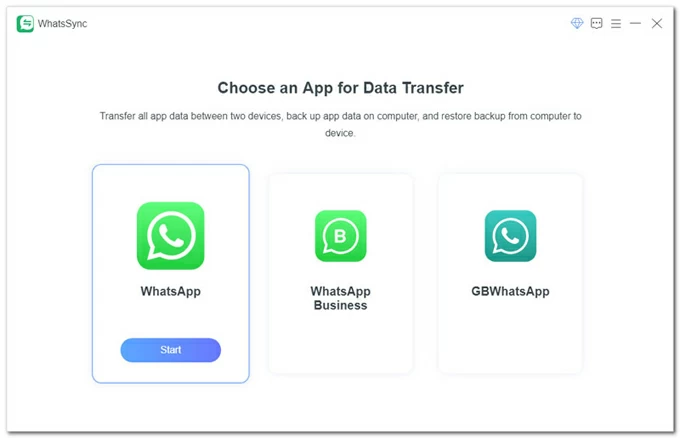
Step 2. Select Transfer mode and press Start button.
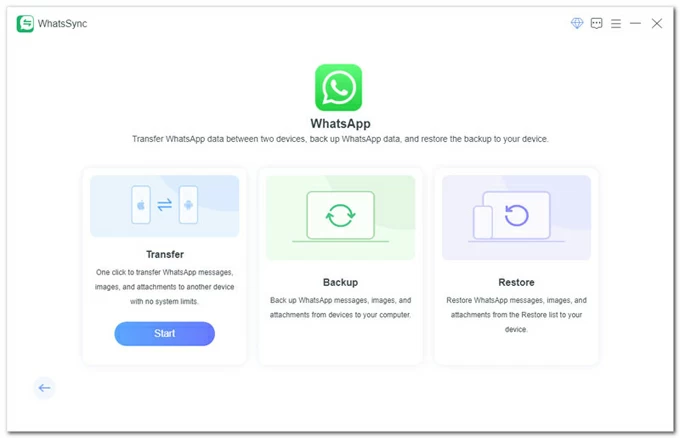
Step 3. Connect your Android phone and iPhone 16 to your computer. You'll need to do extra steps on your phones to make sure it's connected successfully.
On iPhone 16 (Pro, Pro Max, Plus): Tap "Trust" when prompted.
On Android device:
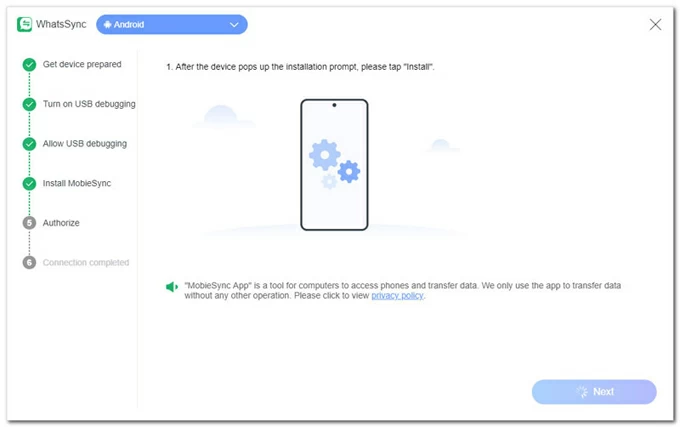
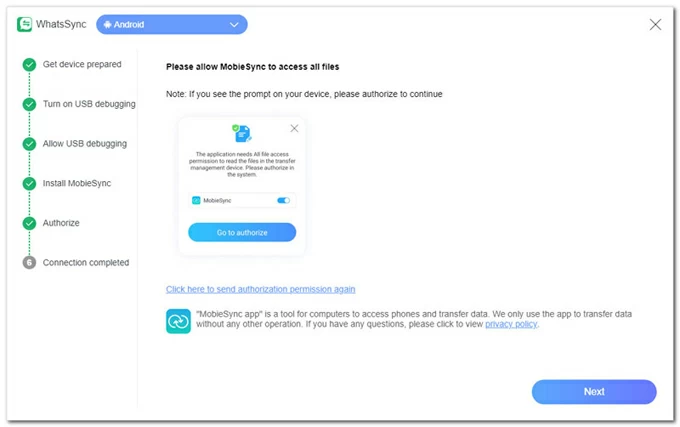
Step 4. Set your Android phone as Source, and iPhone 16 as Target. Click Transfer button.
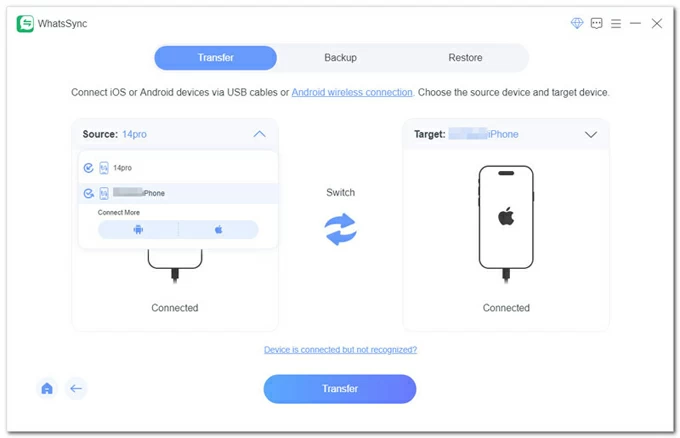
Step 5. Start transferring all WhatsApp chats and data to iPhone 16 from Android. To allow a smooth WhatsApp transfer without losing data, here're a few things you need to do:
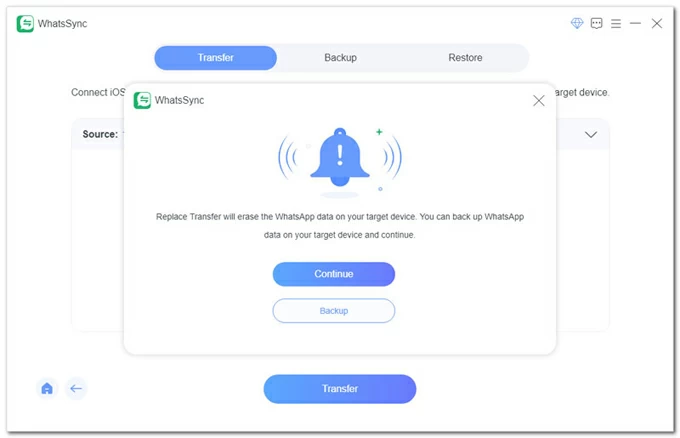
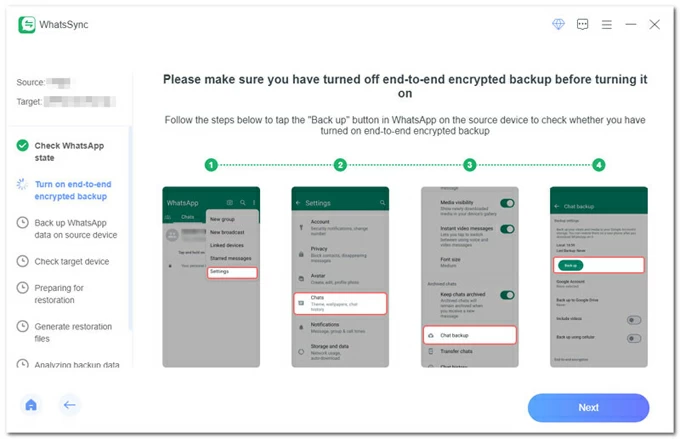
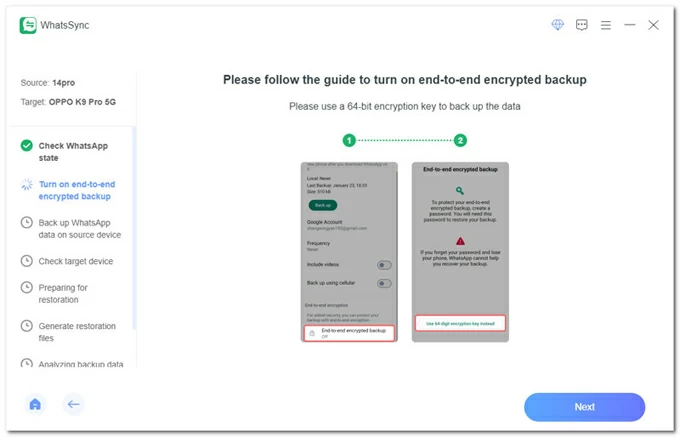
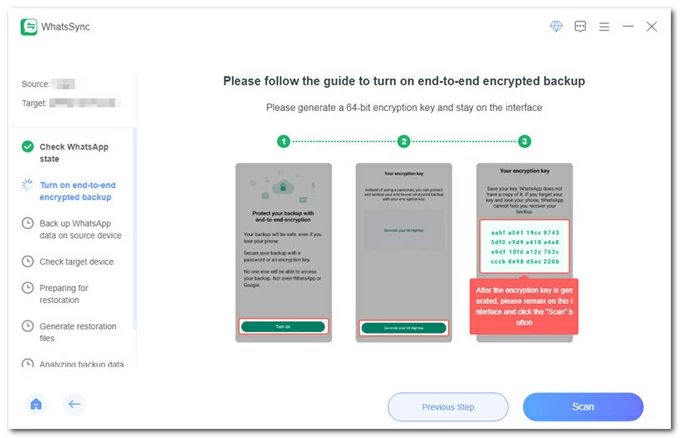
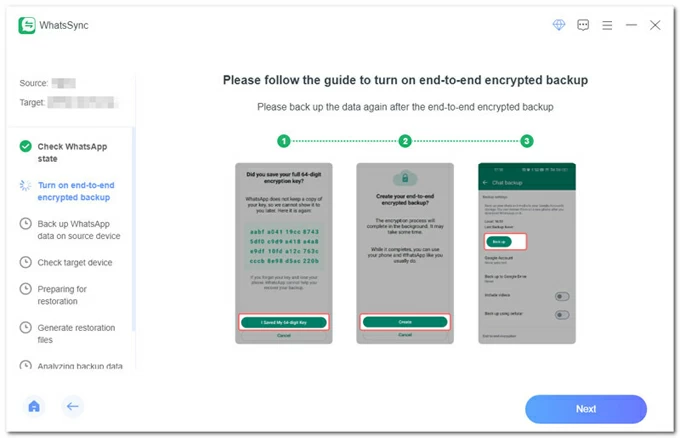
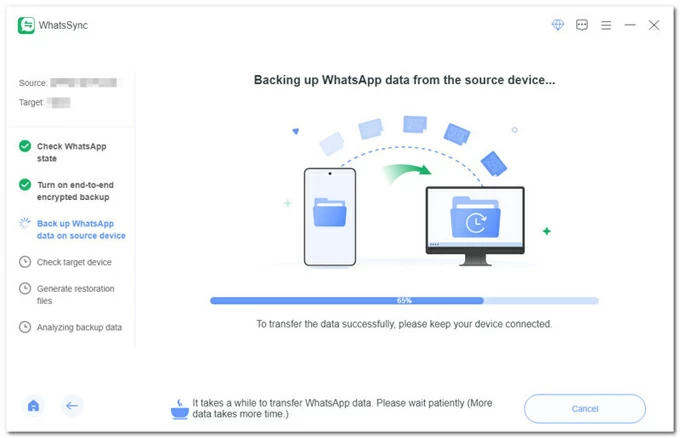
Step 6. Sign into WhatsApp in your iPhone with the phone number used on Android, and let the Android WhatsApp data and media move over onto iPhone 16.
After you're logged into your WhatsApp account on your Apple phone, clicking on Logged in. Continue. button will export the old WhatsApp messages from Android to iPhone 16 and put them back to the main inbox. Your iPhone will restart after the process.
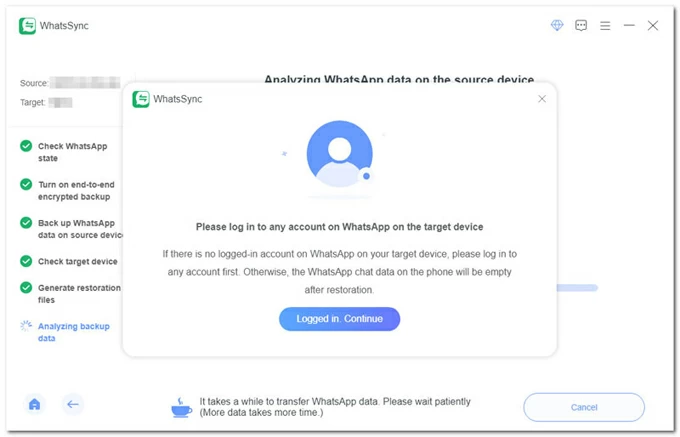
Great success. Now the (new) iPhone 16 is logged into WhatsApp with all your chat history. No risk of any other existing data being compromised.
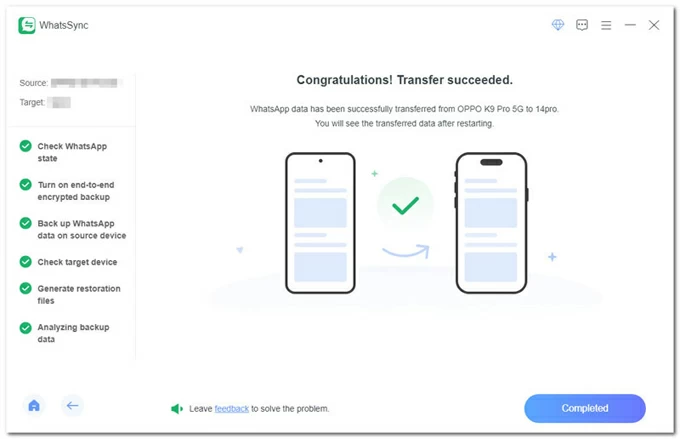
It is fantastic that WhatsApp includes the capability of forwarding WhatsApp messages to email, and the Export Chat option within WhatsApp lets you email the entire WhatsApp threads or individual messages on Android to yourself, and send them to your iPhone 16 without PC.
You can just take it as an optional method to bring over all WhatsApp data onto an iPhone 16 from an Android phone for free and without data loss. Note that this method cannot directly move the chat history to WhatsApp inbox on your iPhone, but you can access or view the chats in the mail inbox.
You can transfer only one WhatsApp chat each time. If you want to transfer more messages, repeat the process below for each message.
1. Go to your Android WhatsApp application.
2. Open a conversation you'd like to copy over to the iPhone 16.
3. Tap on the name of the person at the top of the screen.
4. Scroll down and tap on Export Chat.
5. Choose Attach media or Without media.
6. Select Email to from a list of options to forward the chats.
7. Compose the email by adding your email address.
8. Tap Send to export your WhatsApp data.
9. Go to your email inbox on the iPhone 16 and verify the forwarded WhatsApp message has been successfully sent. You can now view the exported chats in a .txt format.
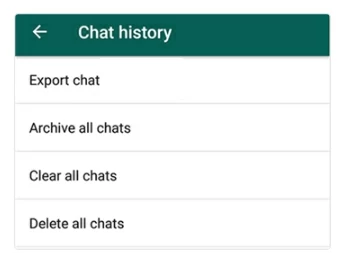
The bad news is that WhatsApp data may lose formatting when forwarded to email. Photos, documents and other rich media files may not display correctly.
Taking a backup for WhatsApp data and media on Android and restore that old WhatsApp backup to another Android phone is easy by using Google Drive.
However, it's impossible to restore the WhatsApp chat history from Google Drive to iPhone or iCloud when you make the switch from Android OS to iOS. WhatsApp in iPhone can only detect the iCloud WhatsApp backup you've made before, so you can easily transfer WhatsApp from iPhone to iPhone.