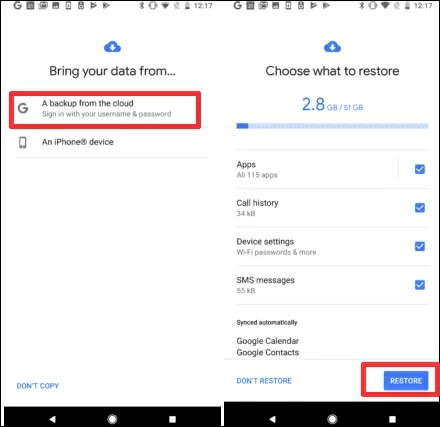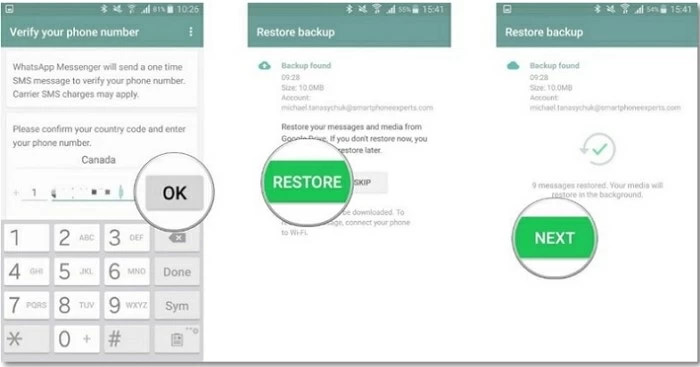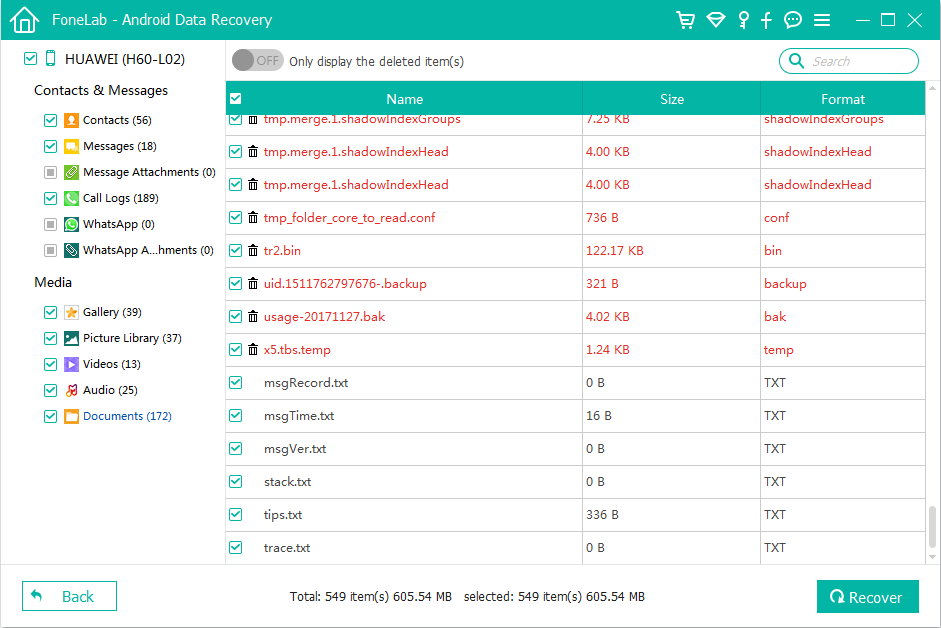How to recover deleted files from Android recycle bin
Windows provides recycle bin in case there's an accidendal deletion. Similarly, it would be more convenient to recover data if there's a recycle bin on Android.

Ethan Hill Updated on Apr 26, 2022 8:31 PM
- There's no specific "recycle bin" for all data on Android devices, but deleted files are still on your device and recoverable as long as they're not overwritten.
- Photos and videos can be recovered from recently deleted folder in a period of time.
- If you are a Pixel or Nexus user and used to back up data to Google Drive regularly, you can recover deleted data from trash; for other Android users, you can use Google One.
- Among various recovery methods, using a third-party tool Android Data Recovery is the most recommended one.

Find the so-called Recycle Bin on Android to get back lost files with ease.
Inadvertent data deletion can happen at any moment, on any device, but it is especially likely when using a smartphone as the odds of files being erased mistakenly grow substantially. You may inadvertently erase important photographs, files, and other data from your Android phone.
We know that when accidentally deleted files from computer, we usually direct to recycle bin and restore those files as long as the recycle bin hasn't been enabled the function of instantly erase deleted data. Similarly, you might be asking if it is possible to recover deleted files on Android after erasing them using the recycle bin on Android?
Table of Contents
Is there a recycle bin on Android?
A file is not totally erased or wiped out when we delete it; instead, your phone preserves a record of the file in the form of its pointer.
Before attempting to recover deleted data from the so-called Android recycle bin, it's critical to determine whether this is possible. To put it another way, do Android phones have a recycle bin? We're all familiar with the Recycle Bin on a Windows PC, which serves as a temporary storage space for data that has been erased but not permanently deleted and allows users to recover data from the recycle bin. In fact, there's no actual recycle bin contains all deleted data on your Android, but those lost files are indeed saved in your Android.
Where are deleted files stored on Android?
For some data types like photos and videos, there may be a trash folder on your gallery after you deleted them, and you can undelete them from the folder. For those files without trash folders, they're invisible to you after deletion, but they won't be gone forever unless fresh data overwrites their locations.
Note that performing tasks like installing apps, sending messages, snapping photos, or even turning on cellular data may result in the replacement of phone files. As a result, you should put your phone away following the deletion. Then find an appropriate way to recover the deleted files.
How can I access deleted files and recover them?
Recover deleted photos and videos from recently deleted folder
There always a recently deleted folder in Android devices for deleted photos and videos. To recover those media:
1. Go to Gallery or Photos app on your phone.
2. Find the recently folder. For example, you can find trash folder by tapping the three vertical dots in Gallery on Samsung.
3. Open recently deleted or trash folder and select all desired photos and videos, then select "Restore".

From cloud backup
Though there's no specific recycle bin on Android, it's still available to recover lost data.
For Nexus and Pixel users, they can enable automatic backup to Google Drive. Therefore, they can recover deleted data without a computer:
Step 1. Factory reset your device.
Step 2. Set up your phone.
Step 3. Restore backup from Google Drive when your phone asks; or log in to your account to sync the backup automatically if you skip the step.
You can also check the trash folder to find if there're any accidentally deleted files.

If you try to recover deleted WhatsApp data, you can directly:
- Uninstall and reinstall WhatsApp, then verify your account.
- Select Restore when prompted to restore your WhatsApp data from Google Drive.
- Wait until the recovery process finishes and tap Next. After the initialization completes, your WhatsApp messages will be displayed.

For Samsung and other Android users, they can recover backup from Google One or their own cloud services.
The steps of recovering data from Google One backup is similar to that from Google Drive. The difference between them is that users have to purchase the service of Google One for automatic Android data synchronization.
To recover data from Android cloud service:
Step 1. Log in to your cloud service like Samsung cloud.
Step 2. Restore the latest backup. Note that recovering data from cloud will overwrite current files, hence we suggest you back up them before data recovery.
Step 3. On the other hand, you can go to the official site of the cloud service and log in to your account. Go to trash folder and restore deleted data to the cloud lobrary. Later, download them.

Use a data recovery tool
All you need to access and recover deleted files on Android without utilizing a backup is resorting to a capable Android data recovery tool. In such cases, using Android Data Recovery program is the best option.
This program makes recovering deleted data from Android devices straightforward. It can aid in the recovery of deleted data by scanning and recovering files. Above all, it is greatly compatible with a wide range of Android devices and be able to assist you in recovering lost or deleted data from both internal memory and the SD card, regardless of how it was lost.
After downloading and launching Android Data Recovery, follow the steps below to get those lost files back:
Recognize your Android
- Run the application on your PC. Choose "Android Data Recovery" presented on the left side of the screen. At this point, you'll be requested to connect your smartphone with your PC through a USB connection.

Set your Android
- Once connected, a notification will pop up on your Android device asking you to enable USB Debugging Mode, which that can establish a direct connection between your android and computer and allow users to have a more freedom of control over devices. To grant the program access to your Android data, select the "Allow" button. You can manually enable it on your phone by following the on-screen instruction.

Scan your Android
- Then the software will try to gain root access and look over your device's information to find the desired data types you've selected.

Recover your Android
- After the scan is completed, all of the files collected from the Android phone are categorized in the window's left sidebar. You can toggle the "Only display the deleted objects" switch at the center top to the ON position to see only the deleted things, and choose those files you want to recover by ticking the boxes next to them in the middle panel. Then click Recover.

Wrapping up
While it's sad that Android doesn't have a recycle bin for data recovery, there are still ways to get those files back faster and in a more secure manner. The Android Data Recovery tool is one of the most popular techniques for recovering data from both Android internal memory and SD cards, and it works quickly and efficiently.
Even if you don't have a backup, the tool can help you restore images, movies, documents, and more in no time. Aside from that, it's critical to keep a backup of any files that are significant to you. Using the Android Data Recovery tool, you may effortlessly recover any sort of deleted files.