
How to Sign Out Of Apple ID without Password on iPhone
Discover why your Apple ID is greyed out in iPhone's Settings app and learn several feasible ways to regain access to Apple ID settings at ease.
The Apple ID or Apple Account has been integrated with Apple ecosystem for accessing various Apple services like iCloud, Find My, etc. and managing media purchases, but it's not excluded from the occasional bug where if you open Settings app in iPhone, the Apple ID is greyed out, leaving Apple ID settings completely inaccessible.
Experiencing a greyed-out Apple ID in Settings on an iPhone can be frustrating. But worry not; here's a full guide on why Apple ID appears greyed out and what you can do to restore it back to normal. Tip: All models of iPhone and iPad can follow the same procedure for handling "Why is my Apple ID greyed out" problem.
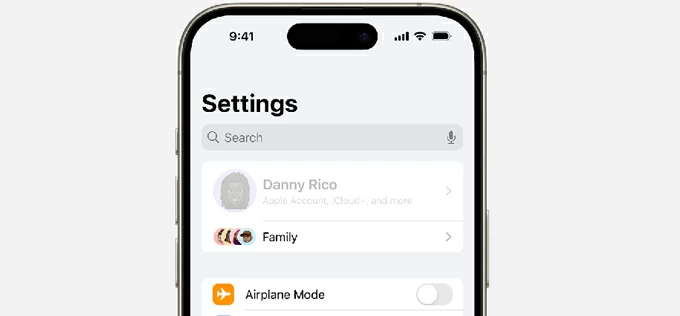
A grayed-out Apple Account on iPhone typically indicates that restrictions have been enabled under Screen Time.
iPhone Unlocker could be the ultimate troubleshooting step when Apple ID is grayed out or restricted and you can't sign out of Apple ID. It offers seamless solution to remove the greyed-out Apple ID in minutes.
Table of Contents
If you ever opened your iPhone settings only to discover that your Apple ID banner is greyed out, you won't be able to tap on it or make any changes to your account directly from your device. Plus, a grayed-out Apple Account will also result in iCloud or Find My iPhone greyed out issue.
The most common reason for the Apple ID login to become greyed out or non-interactive is the restrictions enabled using Screen Time. Enabling Screen Time restrictions leaves Apple ID locked or not being able to sign out, preventing you from accessing to Apple ID settings.
Device Management Profiles (MDM) is another culprit of why your Apple Account might be grayed out in your iPhone Settings or access blocked. When your device is managed using Mobile Device Management (MDM), some features including Apple ID may be disabled.
Other potential reasons including account authentication problems, Apple Server outage, network connectivity error, iOS update bug and software glitches can cause Apple ID to be greyed out in Settings screen on the iOS device.
If your Apple Account turns out grayed at the top of Settings app, there're a few easy fixes to get it fully functional again quickly, starting with disabling Screen Time restrictions. If there aren't any Screen Time restrictions that interfere the Apple ID access, try other possible solutions.
When your iPhone won't let you access Apple ID because it's grayed out, that means the restrictions is turned on. This is related to Content & Privacy Restrictions within Screen Time being set up to prevent any changes to the Apple Account settings. To stop Apple ID from being greyed out, all you need to do is turn off the Screen Time restrictions.
1. On your iPhone, navigate to Settings > Screen Time.
2. Tap Content & Privacy Restrictions under RESTRICTIONS header.
3. Scroll down to ALLOW CHANGES TO section at the bottom.
4. Make sure Account Changes option (or Account option) is set to Allow. If Don't Allow is selected, you could now rule out why is your Apple Account appearing grayed out.
5. When prompted, enter your Screen Time passcode to confirm.
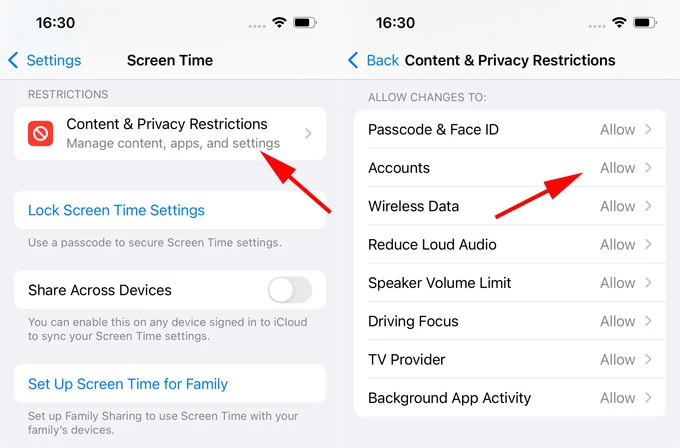
When you're done, return to the main Settings menu, and tap your Apple Account to open it. If you're able to, your greyed out Apple ID problem has been fixed.
In case you're facing issue with iCloud greyed out or Find My iPhone greyed out, you need to check if any settings within Content & Privacy Restrictions are configured to Don't Allow.
A Mobile Device Management (MDM) profile can introduce a restricted access to Apple ID that makes the name grey out on iPhone Settings. This happens if your iPhone is managed by an organization such as a school or a workplace.
For the best result, deleting the configuration profiles of MDM from iPhone will often clean up the issue of a greyed-out Apple ID banner in Settings menu and unlock Apple ID. To do this:
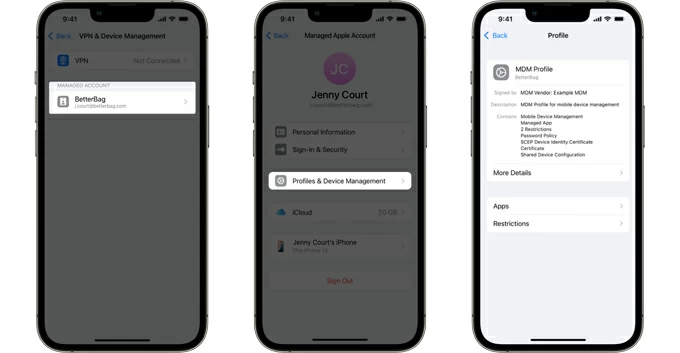
If every attempt appears useless and your disabled Apple ID won't be restored, you'll want to remove the Apple ID. Whether the top banner Apple ID on Settings becomes completely greyed out, or you cannot sign out of Apple ID as the Sign Out option is not available due to restrictions, iPhone Unlocker could do you a favor.
The software is an easy-to-use solution that lets you remove the Apple ID without password, even when it's grayed out or unresponsive to touch within Settings app. No technical skill is needed. After the grayed Apple Account unlock, sign back into your account again to regain control of your Apple ID settings and services on your iPhone.
Besides removing the greyed out or disabled Apple ID, iPhone Unlocker also helps remove Screen Time restrictions and MDM lock that may be causing the Apple ID to be inaccessible.
Here's how to fix Apple ID when it's grayed out or restricted on iPhone or iPad by removing it.
Step 1. Run iPhone Unlocker on your PC or Mac, and choose Remove Apple ID function.

Step 2. Attach your iPhone with your computer using a cable. Then click Start button.

Step 3. Follow the onscreen instructions to remove Apple ID greyed out in Settings.
If Find My iPhone is OFF, your Apple Account will be removed instantly.
If Find My iPhone is ON, the steps are varied based on your iOS version.

Check the device info of your iPhone and hit Start button.

The utility will download the most suitable software for your device. Keep your iPhone connected and wait a few minutes for the process to complete.
When done, Remove Apple ID Confirmation interface appears. Read the warning carefully and enter 0000 and hit Unlock to start removal.

That's done! Your grayed out Apple ID has been unlocked successfully and removed from your iPhone by means of a factory reset. You're able to login with your Apple ID to see if its functionalities are recovered.

Apple ID removal on iPhone using AppGeeker iPhone Unlocker software can mostly fix a grayed name in iOS Settings as the process involves updating your iPhone to the latest iOS version, so as to eliminate any buggy or outdated software.
If you see an alert saying New iCloud Terms and Condition under Apple Account banner, tap on it, and accept them. In case the issue persists and the Apple ID keeps staying greyed out, check if there's pending iOS update in Settings > General > Software Update, then download and install the available update manually.
As mentioned earlier, the Apple ID banner in Settings on iPhone showing up grayed out and not responding could be due to the Screen Time restrictions. If the there isn't any restriction blocking Apple Account settings, then try to adjust the settings for Screen Time by changing the passcode or turn it off completely. There might be an issue with the Screen Time settings that makes the Apple Account disabled or greyed out.
To resolve the greyed out Apple ID with Screen Time passcode on your iPhone, tap to open Settings app, scroll down and select Screen Time. After that, tap on Change Screen Time Passcode, and then choose either Change Screen Time Passcode or Turn off Screen Time Passcode. Enter your original screen time passcode and you're good to go.
However, this won't work if you forgot the Screen Time passcode. Go back to Settings app and you should find your Apple Account ungrayed and accessible.
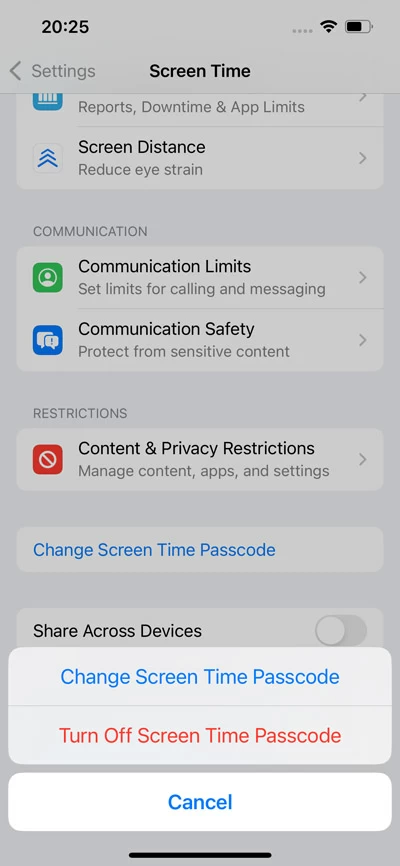
Restarting your iPhone can be an effective way to troubleshoot more underlying software bugs than you think, such as being unable to tap your Apple Account when Settings app opens up, your account cannot be signed out, Apple services are inaccessible.
So, before trying any nuclear solutions, you can try to turn off your iPhone and on again to check whether the issue of Apple ID profile (Your name, iCloud, Find My, iTunes & App Store, etc.) grayed out has gone.
If Apple servers are down, your Apple Account may grey out. This also makes sense if you get a warning indicating Verification Failed. The Apple ID is not active.
To rule out the Apple server outages and fix the problem that you can't access Apple ID on the iOS device, head to Apple System Status page, then check if Apple Account and the associated services are all on track.
If a red dot is displayed in front of Apple Account, it means the server could be interrupted. This is why your Apple ID login on Settings appears grayed out and locked. For this case, you may need to contact Apple Support to unfreeze the Apple ID settings.
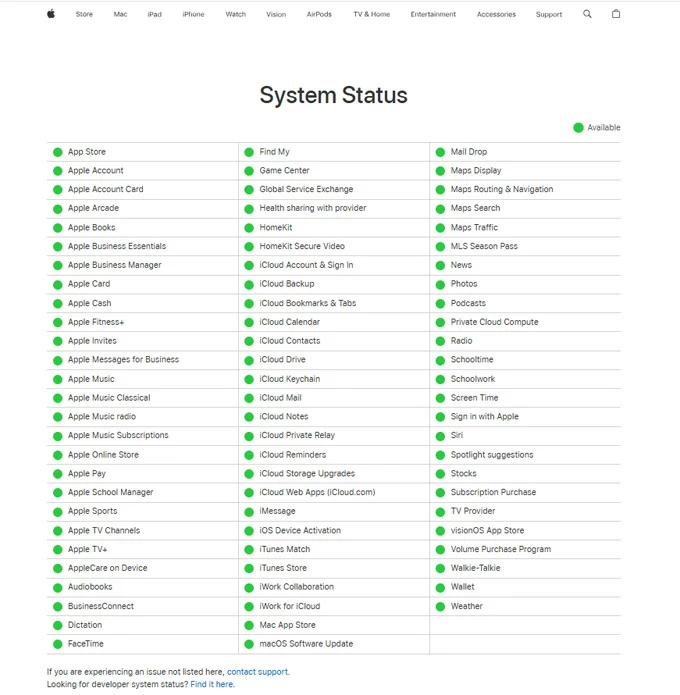
A poor or missing internet connection can prevent your iPhone from connecting to Apple's servers, leading to the Apple Account section greyed out. To address this,
If the network connection works fine, your Apple ID functionality should be active again in the event that the banner is not responding to your finger taps.
If you still cannot figure out what block access to Apple ID settings, making it greyed out, a practical solution is to reset all settings on the iPhone. This gets rid of any misconfigurations without deleting your Apple ID or any other data.
With all settings returned to their factory defaults, you don't need to worry about how to unlock Apple ID in Settings or why can't you sign of Apple ID.
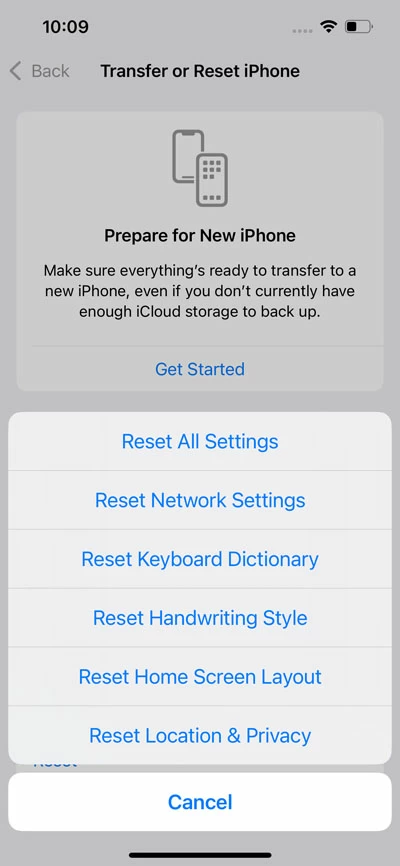
Q1- Why is my Apple ID greyed out in Settings?
Here are the top reasons your Apple ID (also called Apple Account) may appear grayed out disabled or unclickable in Settings:
Once you learned why is your Apple ID login appearing grayed out on iPhone, you should know the answer of "Why is my iCloud grayed out" and "Why is Find my iPhone greyed out". Both iCloud and Find My iPhone are Apple Services that are associated to your Apple Account.
Q2- Why can't I sign out of my Apple ID?
If you're able to sign out your Apple ID because the name in Settings and Sign Out option turn greyed out, the restrictions could be to blame. To sign out Apple Account from iPhone due to restrictions, try setting the Account Changes to Allow instead of Don't Allow.
In iPhone Settings app, find and choose Screen Time, tap Content & Privacy Restrictions, and locate Account Changes or Accounts, and choose Allow.
You restricted Apple ID is now active again, and you can enjoy all Apple Services or sign it out.
Q3- How to sign out of Apple ID when it's greyed out?
To sign out of a grayed out Apple ID from an iPhone or an iPad - if turning off the screen time restrictions cannot fix the issue, consider trying AppGeeker iPhone Unlocker. The software allows you to log out of or remove the Apple ID, whether it's grayed out, freezing or unresponsive at the top banner of Settings app, or you forgot the password.
Some standard ways may work for some users if you're willing to try each one in order to rule out the issue that you can't tap on your Apple Account in Settings.