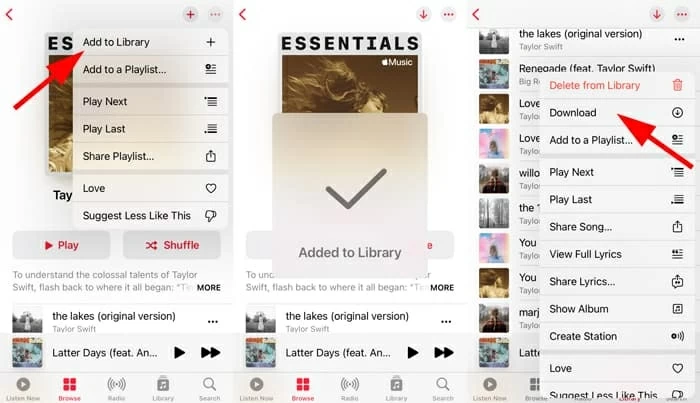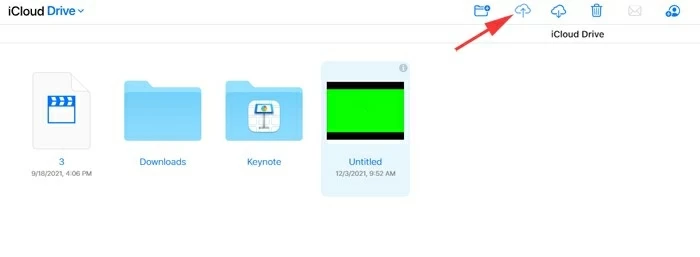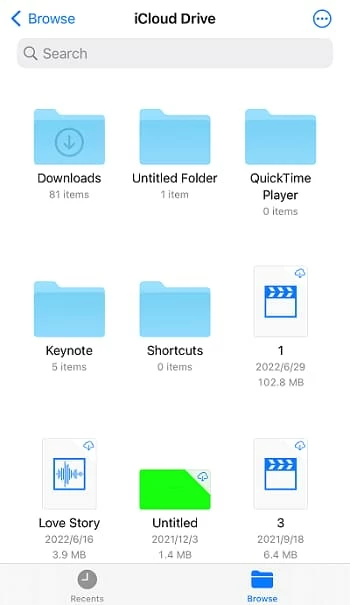How to put music on iPad without iTunes - 5 ways
Struggling with iTunes to add music to your iPad? Discover hassle-free alternatives for transferring music directly to your iPad without the need for iTunes!

Jasmin Woods Updated on Jan 7, 2025 9:36 AM
Things to know when transferring music on iPad:
- When it comes to putting music on iPad, iTunes is always the first choice for most users.
- Downloading songs on iPad is not a difficult task for users who subscribe to Apple Music.
- Cloud-based services like iCloud Drive allow users to transfer music to iPad wirelessly.
- To add music to iPad without iTunes, iPad Data Transfer provides straightforward steps to directly transfer songs to the iPad Music Library without altering existing media data.

Transferring music to iPad is a simple task, and iTunes isn't the only method available.
As a music enthusiast who has recently bought a new iPad, your top priority is likely to put music on your iPad, loading all your favorite tunes.
While Apple suggests using iTunes for transferring music across devices, this method doesn't always run smoothly. Perhaps you find iTunes too intricate to navigate, especially as a newcomer. Moreover, iTunes comes with its own set of limitations; during the process, iTunes will replace existing music library on your iPad with the tracks you've selected locally.
If you're seeking alternative methods to add music to iPad without iTunes, you're in luck! We've curated a list of five options that cater to various preferences, allowing you to transfer music to your iPad with or without iTunes hassle-free!
Transfer music to iPad with iTunes
Before exploring the non-iTunes music transfer solutions, it might be possible that you are still interested in using iTunes to put music to your iPad. And here we've prepared a detailed guide for seamless music transfer from iTunes to your iPad.
Use a USB cable to connect your tablet to the computer and then let iTunes run. Here are the steps on how to transfer music to iPad from iTunes Library on Windows PC or Mac with macOS 10.14 or earlier. If you're using macOS 10.15 or later, open the Finder instead.
Step 1. Add music from computer to iTunes Library
- Click File from the top of iTunes. Then click Add File to Library or Add Folder to Library to add media files from your computer to iTunes Library.

Step 2. Add music from iTunes to iPad
- Click on the phone icon at the top left of the window.
- In the left panel, select Music button. Then select Sync Music checkbox.
- Select the Entire music library option to transfer all the music in library, or Selected playlist, artists, albums, and genres to choose specific songs you want to sync.
- Hit the Apply button to start transferring music to your iPad.

If you own a music collection on an old iPod, consider transferring the music from iPod to iTunes, and then syncing it to your iPhone/iPad for offline listening. Keep in mind that the original music library on your iPad will be entirely erased and replaced during the iTunes music transfer process.
Put music on iPad without iTunes via Apple Music
Apple has its own music streaming service: Apple Music, which plays over 90 million and 30000 playlists. Thus, most Apple users choose to subscribe to Apple Music. If you happen to be one of Apple Music subscribers, it's pretty easy to directly download music on your iPad from Apple Music library, with no need for the iTunes.
To put music on iPad without iTunes via Apple Music, connect your device to a Wi-Fi or cellular network, and simply do the following:
- Open Music app on your tablet.
- Search and find the song, album or playlist that you want to put on your iPad.
- In the upper right corner, tap on the three dots.
- Add the song, album or the playlist to your music library by tapping Add to Library.
- Then go to the Library in the bottom, and select the newly added songs, albums, or playlists.
- To download music to your iPad for offline playing, tap the three-dot icon next to the song.
- Select Download from the expanded menu.
- To check it the download is complete, see if a gray circle with a down arrow appears.

Download music on iPad by using the Apple Music app.
Add music to iPad without iTunes using iPad Data Transfer
Whether you're subscribed to Apple Music or not, the third-party tool iPad Data Transfer offers a solution for transferring music to your iPad from your computer or another iOS device without using iTunes. This iOS data transfer software facilitates seamless music transfer across devices and platforms through a USB cable. Importantly, it automatically converts media files to formats compatible with your iPad or iPhone, ensuring smooth playback after transfer.
Moreover, it preserves all existing media content on your iPad, allowing you to directly add music to iPad's Music Library without data loss in just a few clicks. This includes your songs, playlists, albums, MP3 files, and various other audio files.
Let's delve into the steps on how to transfer music from computer to iPad without iTunes:
Step 1: Connect your iPad with computer and open iPhone Data Transfer
To put music on iPad, install and launch iPhone Data Transfer on your PC or Mac. Then plug your tablet into the computer, and tap Trust to grant permission for access to your iPad data.

Step 2: Access iPad Music library by clicking the Music tab
From the left sidebar, click on the Music button. This lets you preview all music files within the music library on your iPad.

Step 3: Add music to your iPad without iTunes
Simply click the Add File(s) icon on the menu bar at the top. A local folder on your computer will open, allowing you to select the audio files you want to put onto your iPad. One more click on the Open button, the transfer process will start immediately.

Ensure the device stays connected. All chosen songs will directly transfer to your iPad Music Library for offline playback. Furthermore, this tool is also effective for music transfer from your iPhone to iPad; just connect both devices and initiate the transfer, without relying on iTunes.
Download music on iPad wirelessly with iCloud Drive
If a USB cable isn't accessible, there are also cloud storage services like iCloud Drive provide wireless way to put music to an iPad without using iTunes or cables. Offered by Apple, iCloud Drive allows you to upload diverse file types to its server, enabling you to store them in the cloud and download them to your iPad via the internet.
Be sure that your iCloud account has ample cloud storage space. Follow these steps to wirelessly transfer music to your iPad without iTunes using iCloud Drive:
1. On your computer, pen a browser and visit iCloud.com.
2. Sign in to your iCloud account with your Apple ID and password. Make sure to use the identical Apple ID associated with your iPad.
3. Once in, choose iCloud Drive from the menu options.
4. Click the Upload icon at the top toolbar. This will open a local folder on your computer.

Upload audio files to iCloud Drive storage and then download the music to iPad wirelessly.
5. Select the music files you want to put onto your iPad. They will be uploaded and stored in your iCloud Drive storage.
6. Open the Files app on your iPad and tap Browse > iCloud Drive. From here, you can view all uploaded items.
7. Choose the audio files you desire and download music to your iPad.

Keep in mind that the music transferred via iCloud Drive is only accessible in the Files app on iPad. Considering iCloud's free storage is limited to 5 GB, transferring a large music collection to your iPad might pose challenges. You may upgrade to iCloud + for additional cloud space.
Move music to iPad without iTunes by Email
Another method to add music to your iPad without iTunes involves using your email account, which serves as an effective means of transferring files between devices. However, please note that this approach has limitations. Specifically, the music files you can transfer are restricted in size and quantity, and all those transferred songs cannot be played directly in the iPad's Music app.
Steps on how to put music on iPad without computer or iTunes:
- Head to your Gmail account on a web browser.
- Create a new mail and attach the music files you want to transfer to your iPad.
- Enter your own email address and send the files.
- Log in to your Gmail account on your iPad and download the music attachments.
Summary
Transferring music to your iPad without iTunes has never been simpler! Explore the options, weigh their pros and cons, and select based on your preference for using a USB cable or not. Again, iPad Data Transfer streamlines the process, allowing seamless transfer of music, videos, photos, and more between your computer and iPad/iPhone, enhancing convenience significantly!