
How to Bypass Windows 11 Password If Forgotten
If you're facing the challenge of signing out of an Apple ID on your Apple device without a password, you can read this guide carefully to get the safe and reliable solutions.

Resetting your Apple ID password enables you to sign out of your Apple ID without the original password.
The Apple ID and its password are designed to protect the private data on Apple devices and prevent unauthorized access. Officially, Apple does not allow users to sign out of an Apple ID on iPhone or iPad without the correct password. But sometimes you have to sign out of Apple ID without password, such as when you forget your Apple account credentials, deal with a second-hand device linked to an unknown Apple ID, or manage devices with restricted access.
Don't worry, this article will guide you through the effective methods on how to sign out of Apple ID without password, focusing on Apple-approved methods and carefully selected alternatives, like removing Apple account from iPhone/iPad using iPhone Unlocker, which allows signing out of the original Apple ID associated with the device without a password. Let's get started.
Table of Contents
Many people mistakenly believe that resetting your iPhone / iPad will also remove the associated Apple account, but this is not the case. The Activation Lock, a feature tightly linked to the Apple ID and automatically enabled when you turn on Find My, still requires you to enter your Apple ID and password to access your device. This ensures that in the event of theft or loss, unauthorized individuals cannot access or obtain your data.
Additionally, Apple's robust security measures, particularly Two-Factor Authentication, add complexity to signing out of an Apple ID without the password. Therefore, having at least one recovery option, such as a trusted phone number or device, to verify your identity has become a critical requirement for logging out of the Apple ID without password on an iPhone or iPad.
Whether you forgot your Apple ID password, or your Apple account is locked, or you're stuck at the two-factor authentication screen, to log out of your Apple ID on your iPhone or iPad without entering password instantly and quickly, iPhone Unlocker is undoubtedly the best solution, especially when you don't have a trusted phone number, email or device.
iPhone Unlocker offers the functions to remove an Apple ID and bypass the iCloud Activation Lock, enabling you to sign out of your Apple ID bound to the device without the password. It supports a wide range of iPhone, iPad models and iOS / iPadOS versions.
Besides, it's also equipped with Wipe Passcode, Remove MDM, bypass Screen Tim, Remove Backup Encryption Settings functions, making it a powerful all-in-one tool for resolving various issues on Apple devices. Below are the specific steps to use iPhone Unlocker to sign out of your Apple account without needing password on an iPhone.
1. Download and run iPhone Unlocker on your computer, and connect your iPhone to the computer with a compatible data cable. Select Remove Apple ID mode, then click Start.

2. Check if your device has Two-Factor Authentication enabled. Head to Settings > [Your name] > Sign-in & Security / Password & Security and make sure Two-factory Authentication is turned on.

3. Enter 0000 in the blank space as instructed and click Confirm.
4. Check the details of your connected iPhone, then click Start to download the corresponding firmware package.

5. Once the download is complete, carefully read the Remove Apple ID Confirmation information, which states that your iPhone must have a login screen passcode set. Otherwise, you'll stuck at the Activation Lock screen during the setup process.

Make sure you have set a lock screen passcode, enter 0000 and hit the Unlock button to start removing the Apple account from your device and installing the latest iOS version.
6. When the software indicates that the removal is over, disconnect your devices. Your iPhone will restart, and you should follow the on-screen instructions to set up your iPhone from scratch.

When you reach the "iPhone Locked to Owner" screen, tap Unlock with Passcode? > Use Device Passcode. Or on the Apple ID screen, tap Forgot Password or Don't Have an Apple ID? and select Set Up Later in Settings.
After completing the setup, you can access your iPhone without any associated Apple ID, and you won't need to manually enter a password to sign out of the Apple ID. This software can also fix the Security Lockout issue on iPhone.
When access to one Apple device is limited but another trusted device is available, changing the Apple ID password on that trusted device provides an effective way to sign out of the target device without needing the original password.
This approach is especially user-friendly for those with multiple Apple devices—like an iPhone, iPad, or Mac—tied to the same Apple ID, letting them to reset the password and use it to sign out securely. By utilizing Apple's account management system, it updates Apple account credentials across all devices, ensuring a seamless sign-out process.
Steps on an iPhone/iPad:
1. On another trusted iPhone or iPad signed into the same Apple ID, open the Settings app.
2. Go to [Your Name] > Sign-In & Security > Change Password. (In earlier versions, tap Password & Security instead of Sign-In & Security.)
3. Follow the prompts and enter your device's lock screen passcode.
4. Enter and confirm your new password on the Change Password screen. The new password must be at least eight characters.
5. Tap Change, then in the pop-up window, tap Sign Out Other Devices.
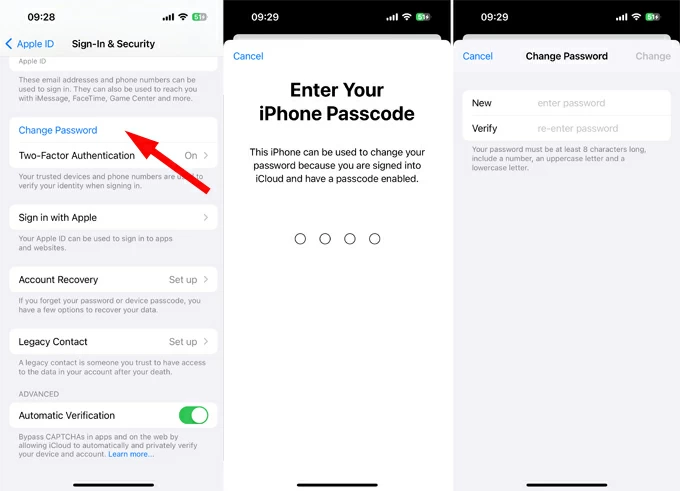
Once changed, you'll find that the target device has been forcibly signed out of the Apple ID without requiring previous password. To use related iCloud services again, you'll need to sign in with the new Apple ID credentials.
Steps on a Mac:
1. In the upper left corner of the Mac screen, click Apple menu > System Settings (or System Preferences on older versions).
2. Click [your name] > Sign-In & Security and choose the Change Password option.
3. Enter your Mac's login password to verify.
4. Type your new Apple ID password and confirm it.
For users who wish to sign out of an Apple ID without a password, Apple officially provides a website—iforgot.apple.com—for recovering and managing your Apple ID, leveraging Apple's built-in security mechanisms to regain access. This method is ideal for anyone who has access to their trusted phone number or email associated with the Apple ID, providing a secure and straightforward way to reset the password and sign out.
Here's how to sign out of Apple ID without your password on iPhone by accessing iforgot.apple.com:
1. Visit iforgot.apple.com on any browser and click on Reset Password.
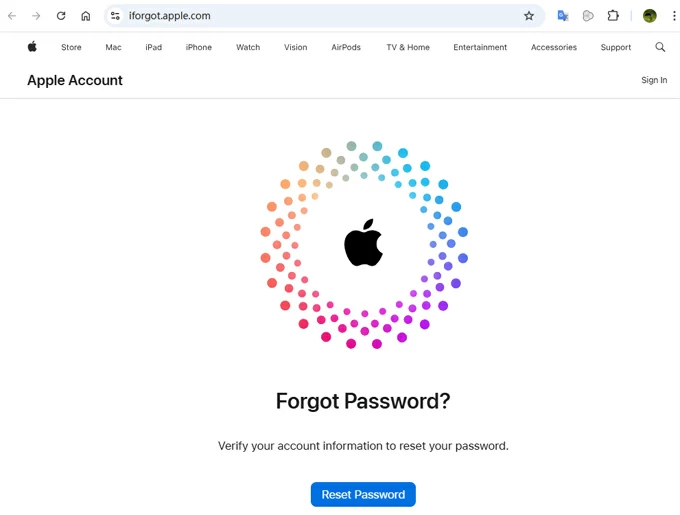
2. Enter the email or phone number associated with your Apple account, then type the code and click Continue.
3. Verify your Apple ID ownership by entering your phone number when prompted.
4. Choose a recovery method based on your situation. There are three options for you to reset your Apple ID password:
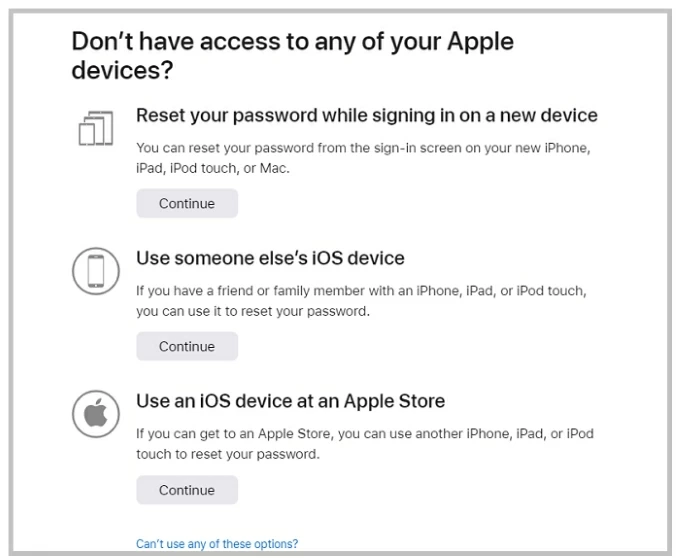
You will be directed to complete the password reset process. And this usually involves answering security questions or providing additional verification details, such as email verification or two-factor authentication via your trusted device.
5. Once your Apple ID password has been changed successfully, on the iPhone you want to log out of, go to Settings > [Your Name], then scroll down and tap Sign Out. Enter the newly created password to disable Find My and complete the sign-out process.
If you lack access to a trusted phone number, email, recovery contact or recovery key, click the "Can't use any of these options?" link. Follow the instructions to enter verification codes sent to your phone number and email to initiate an account recovery request, which may take up to 72 hours. You will be notified when your account can be recovered.
Also read: How to fix "This Apple ID is not active" message on iPhone or iPad
Depending on your ability to verify your identity, the Apple Support app, developed by Apple, can also help you sign out of your Apple account password-free, provided you can supply detailed verification information to prove account ownership or device legitimacy.
However, if you don't have another Apple device, you'll need to borrow an additional available iOS or iPadOS device from a friend or family member.
1. On the borrowed iPhone, download and install the Apple Support app from the App Store.
2. Open the Apple Support app and select Reset Password from the Support Tools section.
3. On the Reset Password page, choose Help Someone Else.
4. Enter the email or phone number associated with the Apple ID you want to sign out of, then click Continue.
5. Verify your phone number, after which you'll receive a verification code, or enter the screen passcode of the device from which you want to remove the Apple ID.
6. Finish the guided password reset process, then use the new password to sign out of your Apple ID.
If the above methods are unsuccessful, you can visit a local Apple Store for assistance from Apple technicians, but you must provide original proof of purchase (must include the device's serial number or IMEI and show your name as the buyer).
1. How do I sign out of Apple ID from my iPhone?
To sign out of your Apple ID on your iPhone, follow these steps:
2. Will signing out of Apple ID without a password erase my data?
Signing out of Apple ID without a password using Apple's official methods (e.g., account recovery, trusted device, Apple Support) will not erase your data automatically, but you may lose iCloud data if not backed up.
If you use a third-party software such as iPhone Unlocker to log out of your locked Apple ID, your iPhone will be restored to factory settings and your data will be wiped, so make sure you back up your device data before proceeding.
3. How to log out of previous owner Apple ID without password?
If you get a second-hand iPhone that is still associated with the previous owner and you cannot contact the previous owner, you can use iPhone Unlocker to remove the Apple account without password. Once the removal is done, the Apple account will be signed out and you can access the device again.