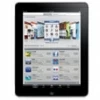
Factory reset iPad without Password or Computer
Whether you get locked of your Apple ID or you forget the Apple ID password, these hassle-free ways can help you remove an Apple ID without password on an iOS device.
There's nothing quite annoying as losing track of your Apple ID password and not being able to remove Apple ID from iPhone. Whether you've forgotten the password of Apple Account and cannot reset it, or you bought a second-hand device without knowing the previous Apple sign-in credentials, there're still possible ways to remove the Apple Account without the password.
The article walks you through step-by-step on how to remove Apple ID from iPhone without password, so you can switch to a different one or not be signed in. The removal of old Apple ID on an iPhone involves getting rid of the associated email address or phone number as well as the password you forget or you do not know.

It should only take a few minutes to remove a locked Apple ID from your iPhone even without the password by resetting it or erasing the entire device.
The easy-to-use iPhone Unlocker is a solid Apple ID removal tool, enabling you to remove Apple Account from the iPhone due to forgotten or unknown password - even Find My iPhone is still on.
Table of Contents
Having an Apple ID is an important security measure for your data and privacy, which could be challenging to delete or sign out of Apple ID without having the password, especially when you're facing issue with a forgotten password or an unknown Apple ID of previous owner, or dealing with an Apple Account that is not active, locked or disabled.
Whatever your reason for removing your Apple ID, here's one thing you to watch out for before signing out: your account details and data tied to your Apple Account will be deleted, and the Apple services relied on it like iCloud, App Store, iMessage, etc., will not be functioning.
If you're ready to move forward, follow the steps below so you don't worry about how to remove Apple ID without password.
When you lose access to Apple ID password, the first trick to remove the Apple Account is resetting the password and then signing out. Here's how to remove your Apple ID with a forgotten password from an iOS device.
Step 1- Reset password for Apple Account
Apple offers Change Password option to reset the forgotten Apple ID password from iPhone's Settings menu only if your iPhone is signed into iCloud and has a passcode enabled. After you reset the Apple ID password, removing the Apple ID from iPhone is a pretty simple process.
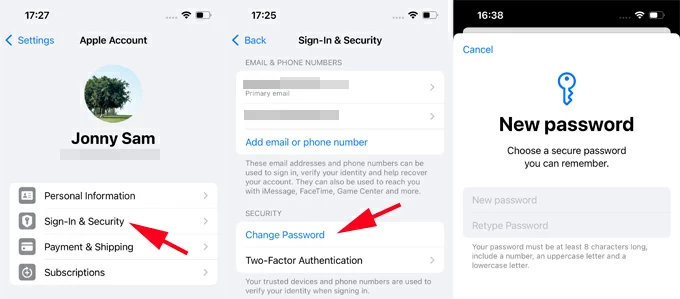
Step 2- Remove old Apple ID from iPhone without computer
It's time to erase Apple ID from iPhone for free and with ease by logging out Apple Account using the newly reset password.
Don't Miss: What to do when iPhone is locked with support.apple.com/iphone/passcode
If you can't remember the Apple ID password and fail to reset it for some reasons - particularly on a second-hand iPhone with the previous owner's Apple ID signed in, or the Sign Out option in Settings is greyed out, try resetting the iPhone through iTunes's Restore iPhone feature, by which to remove Apple Account lock from iPhone without the need of the password, or even email address or phone number.
Attempting an Apple ID removal without the password requires Find My iPhone to be disabled on the iPhone, though. If you do, follow the directions below to remove Apple ID from iPhone without password free using iTunes or Finder. Or skip to the next option for helping directly deleting your Apple Account and password even Find My iPhone is still on.
1. Open iTunes on your computer, and check if it's running with the latest version in Help > Check for Updates. On a Mac with macOS Catalina or newer, open Finder.
2. Connect your iPhone locked with an Appe ID to your computer via a USB cable.
3. Make sure to unlock the device and tap "Trust" to allow your computer to access.
4. Once connected, select your device in iTunes or Finder window.
5. Click Restore iPhone. Note: If you're signed into Find My, you'll be prompted to sign out before proceeding. You cannot delete iCloud account without password of Apple ID.
6. iTunes/ Finder downloads the most recent software for your iDevice and resets it to factory settings. All data including the existing Apple ID and password from iPhone will be erased during the restoration.
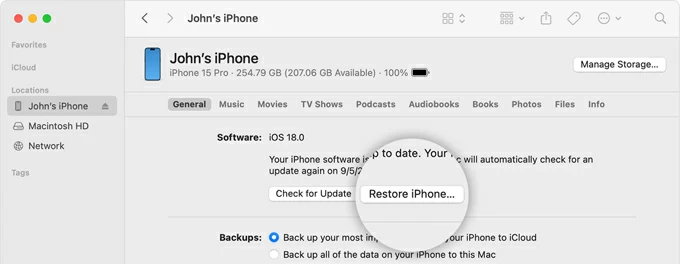
When iPhone reboots after the reset, follow the first few steps to set up the device. Once you see the "iPhone Locked to Owner" screen, tap Unlock with Passcode > Use Device Passcode to activate your device with the lock screen passcode for full access.
Done! You should manage to remove Apple ID when you forgot the password or don't have access to the associated email or phone number. Sign in with a different Apple ID or create a new account to unlock all functionalities of Apple services.
Whether or not Find My iPhone is off, odds are that you can remove your Apple ID without password or without iTunes, and bypass the security barriers of Apple login on an iOS device. iPhone Unlocker is the perfect solution for those in search of a reliable and straightforward tool for a fast Apple account lock removal - even you don't have the Apple ID and password.
With just a few simple clicks, this tool allows you to remove iPhone's locked Apple ID without password, giving you ability to register a new account for a full access to Apple services again. You can take any unwanted Apple ID off your iPhone without any complications, regardless of the iOS version.
When you can't sign out of the current Apple ID due to security questions or forgotten password, or the iPhone is activated with another Apple ID linked to previous owner without knowing the password, use these easy steps on how to remove an Apple ID from iPhone without the password using iPhone Unlocker.
Step 1. Run iPhone Unlocker software on your Windows PC or Mac machine. Then choose Remove Apple ID mode in this case.

Then connect your Apple-ID-locked iPhone via a lightning cable. Click Start button. You will remove Apple ID from your iPhone without password after restore, but be aware that you will lose all data and settings on your device.

Step 2. If Find My iPhone is turned off on your iOS device, iPhone Unlocker will remove your Apple ID seamlessly.
If Find My iPhone is turned on, an extra step is required for Apple Account removal.

Step 3. Confirm your device information and click on Start button.

The software begins downloading iOS firmware for your iPhone to help removing the linked Apple ID without the password required. This may take a couple of minutes to finish.
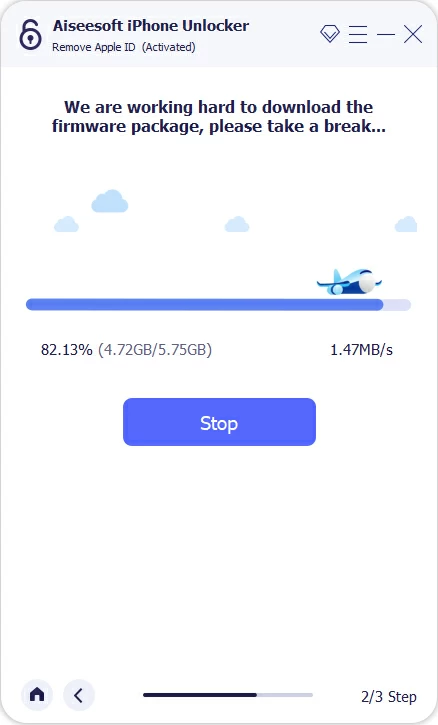
Step 4. Once the download is finished, enter "0000" and hit Unlock button.

Wait for your Apple ID to be removed in minutes, allowing for a new account setup. The process should delete your data and settings, and have your iPhone installed with latest iOS version it supports.
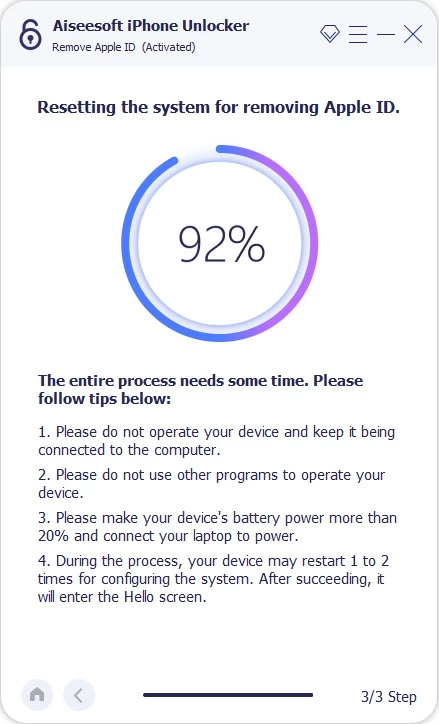
After Apple ID bypass process is done, your iPhone reboots, allowing you to set up again. In the iPhone Locked to Owner, choose Unlock with Passcode > Use Device Passcode to gain access to your device with a new Apple account.

Related: How to unlock iPhone with iTunes
Instead of performing a factory reset to remove an existing Apple ID from an iPhone when you have issues with your AppIe ID is temporarily disabled for security reasons due to too many incorrect password attempts, you can also try Apple Account recovery via iforgot.apple.com to reset the password and unlock the account, then remove Apple ID that's signed into your iPhone without needing to enter the previous password.
Obviously this only works with if you know the Apple credentials including email address and phone number.
To unlock or recover your Apple ID, visit iforgot.apple.com on a web browser, then click the blue Reset Password button at the bottom. As required, enter the email address or phone number that is used for your Apple account, and type the characters appearing in the image, and then click Continue button.
Follow the onscreen instructions to use your iPhone to reset your Apple Account password for recovery. You can choose other trusted Apple devices to complete this.
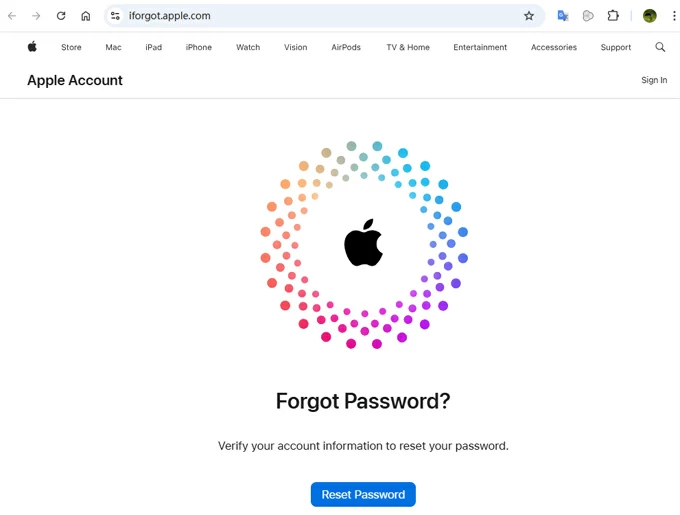
When the previous password has been reset for your Apple ID, open Settings app on the iPhone, tap [your name], then on the next screen, swipe up, and choose Sign out. Verify your identity and remove Apple ID even you don't know the old password without using a computer.
While users can attempt the immediate steps above to process the removal of an Apple ID without a password when facing with forgotten password, locked Apple ID of previous owner, or disable Apple ID on the iPhone, professional assistance from official Apple Support is also crucial for effective solutions on how can you remove a locked Apple ID from iPhone without asking for a password.
Before you can request Apple to delete an Apple ID that you cannot log out or log into with no password, the only caveat is that you need to prove the Apple account belongs to you by providing your login email & phone number, original purchase receipt with the serial number, etc.
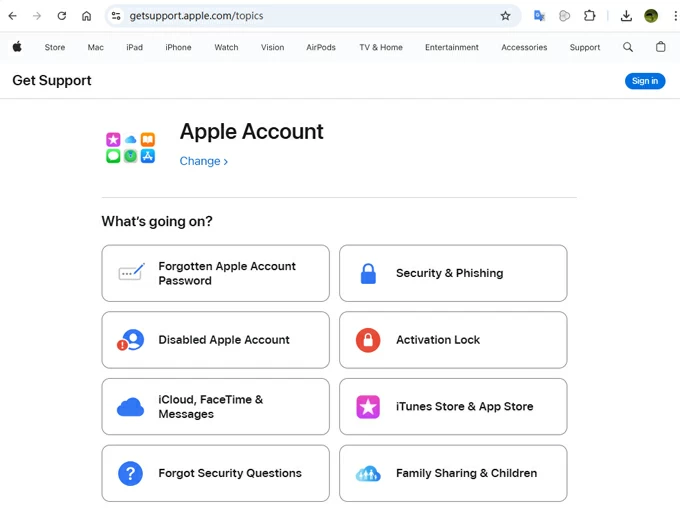
After removing old Apple ID, sign in to a new account on your iPhone
Once you've finished removing your locked Apple ID from your iPhone, create a new account and re-activate your device, ensuring a seamless access to Apple Devices again.
In iPhone's Settings, tap Apple Account at the top, then enter your email address or phone number and your password to complete Apple Account login.
Q1- Can factory reset remove Apple ID from an iPhone?
Yes. Factory resetting iPhone will remove or sign out of your Apple ID and Find My, as well as delete your content and settings - as long as you have access to the device password or Apple Account password. You're able to remove Apple ID via a factory reset in Settings.
Q2- What is the easiest way to remove Apple ID when forgotten password?
The easiest way for removing an Apple ID without password is to reset the forgotten password using the inbuilt Change Passcode function, then sign out your account using the new password instead of verifying the previous one.
After you open Settings app on iPhone, tap [your name] > Sign-in & Security > Change Password. To change your password for Apple ID and recover your account, you'll need to enter your iPhone passcode, then create a new one.
Return to Apple Account screen, scroll down and tap on Sign Out option to remove the Apple ID - even you forgot the old password - by using the new password you just reset. In case Sign Out option is grayed out, consider trying AppGeeker iPhone Unlocker to Apple ID protection and verification on any iOS device without a password.
Q3- How to remove Apple ID from iPhone without password and data loss?
There're a few options mentioned in the article to remove forgotten Apple ID from iPhone without the password, but once it's signed out, any data tied to Apple ID will be deleted.
Q4- How to remove previous owner Apple ID without password?
If you're lucky enough and can contact the previous owner, you can ask the person to sign in to iCloud and remotely remove the device from the Apple ID. This way, you're able to remove previous owner Apple ID from your iPhone without an original password and then log into your own Apple ID.
Go to icloud.com/find, and sign into with the Apple ID credentials that is registered on the iPhone. In the All Devices panel, choose the iPhone to delete the previous owner's Apple ID, followed by Remove This Device. Enter the Apple ID password to confirm the Apple ID removal on the iPhone.
In case you lose contact with the previous owner, there's still hope. You can use AppGeeker iPhone Unlocker, which offers a fast and powerful strategy to remove Apple ID of the previous owner on a second-hand iPhone without password - no matter Find My iPhone is on or off.