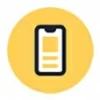
How to get into a locked iPhone
'support.apple.com/iphone/passcode' error appears on your iPhone screen and don't know what does it mean? Here's everything you need to know and how to fix it.
Important: Apple will display a 'support.apple.com/iphone/passcode' error on your iPhone screen when you enter too many wrong passcodes. You may use the "Erase iPhone" feature to go through the necessary steps. This will erase the iPhone and restore to its factory reset, giving you access to set it up again.
You may also make use of iPhone Unlocker to remove the support.apple.com/iphone/passcode, an efficient and reliable program that can reset the iPhone or iPad when it says unavailable or Security Lockout, or you forgot the passcode.

Without right passcode, you have to erase and reset iPhone when you see support.apple.com/iphone/passcode on the screen.
Your iPhone is a smart device. Every time something goes wrong with it, the iOS will show you an error message on the screen. Let's say you're trying to unlock your iPhone, after a few times passcode attempts, the device displays a 'support.apple.com/iphone/passcode' on the screen, with iPhone Unavailable or Security Lockout message on top of it.
So, what does support.apple.com/iphone/passcode mean? How can you fix this problem and eventually unlock the iPhone? Here is everything you need to know about 'support apple com iphone passcode' and how to remove it when appearing in iPhone Unavailable or Security Lockout screen.
Table of Contents
please be aware that, if you can't remember your iPhone passcode and eventually get support.apple.com/iphone/passcode on the lock screen, there is no way to unlock your iPhone without restoring it to its factory settings, which permanently deletes everything on the device. But you can restore your data from a recent iCloud or iTunes backup if you have ever backed the iPhone up before.
The error support.apple.com/iphone/passcode is one of the most common errors you may see on your iPhone. It indicates iOS finds a problem entering lock screen passcode. It occurs when the wrong passcode is entered too many times in a row to your iPhone. You can type the error into address bar of your browser, then hit Enter to visit the website for more information.
Since iOS 17, if you forget the lock screen passcode and enter the wrong code on your iPhone Lock Screen too many times, a support.apple.com/iphone/passcode alert will come up on the screen letting you know that your iPhone is locked, along with an iPhone Unavailable or Security Lockout message.
For those who are running iOS 16 or earlier version, once your iPhone says unavailable on the screen after multiple incorrect passcode attempts, clicking "Erase iPhone" button at the bottom right will get you into "Erase All Content & Settings" page, where you will see support.apple.com/iphone/passcode message.

To fix iPhone error 'support.apple.com/iphone/passcode' you'll have to enter the right passcode to the lock screen when the waiting time is up. If, however, you have forgotten the passcode, you'll need to wipe and restore your iPhone.
Also see: What does 'support.apple.com/iphone/restore' mean?
In most cases, you will see either a Forgot Passcode or Erase iPhone button at the bottom right corner of your iPhone screen, depending on what iOS software version you're running. If you don't see a button and instead your iPhone simply displays an "iPhone Unavailable" message or Security Lockout, skip to the next method to remove the support.apple.com/iphone/passcode error and regain access to your device.
What you'll need
If you don't remember the iPhone passcode, use the Forgot Passcode button on the screen to erase and restore your locked iPhone without computer.
Step 1: On iPhone Unavailable screen, tap Forgot Passcode? button at the bottom right corner.
Step 2: Tap Start iPhone Reset.
Step 3: Sign in with your Apple ID password used to set up the phone to sign out of iCloud.
Step 4: Wait for iPhone to erase and restore to its factory state.
Step 5: Set up your iPhone and restore your data.
Learn how to use Erase iPhone button to remove 'support.apple.com/iphone/passcode' and reset locked iPhone without computer.
Step 1: On iPhone Unavailable screen, tap Erase iPhone.
Step 2: Tap Erase iPhone beneath the error 'support.apple.com/iphone/passcode' to confirm that you want to erase everything.
Step 3: Input your Apple ID password.
Step 4: When your iPhone is reset to factory settings, set it up from scratch or restore data from an iCloud, macOS, or iTunes backup.

The main advantage of using Erase iPhone or Forgot Passcode feature is you can directly reset your iPhone and get rid of support.apple.com/iphone/passcode error on the screen without a computer. What if your phone doesn't connect to Wi-Fi or cellular network? Or the feature doesn't respond when you tap it?
No cellular and Wi-Fi network are needed here! You may try a dedicated lock screen remover tool, something like iPhone Unlocker, which it's simple and easy to use.
Just as the name implies, iPhone Unlocker works for unlocking iPhone no matter your device is permanently locked with unavailable or Security Lockout message, or you forget the passcode. It can get rid of 4-/6- digit passcode, Face ID, Touch ID, Screen Time passcode, as well as remove Apple ID, and MDM (Mobile Devices Management) restrictions. It also works for unlock iPad passcode.
To remove lock screen along with support.apple.com/iphone/passcode link on your iPhone:
Step 1: Launch iPhone Unlocker
Install the program on your either Mac or Windows machine, then run it from your desktop.
Select "Wipe Passcode" to proceed.

Connect your locked iPhone into the computer and click "Start."
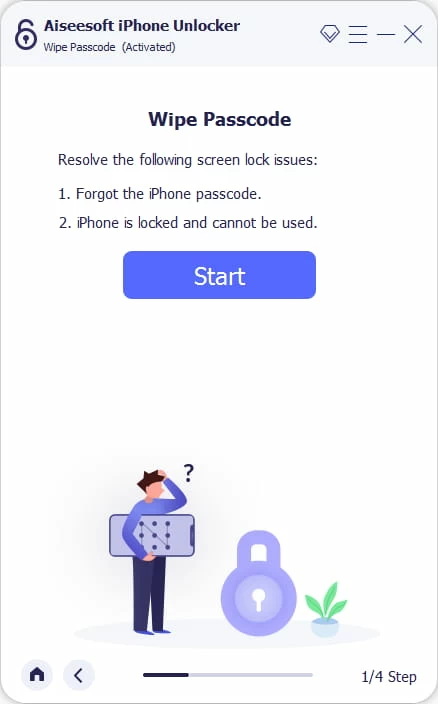
Step 2: Confirm your device information
After the device is detected, confirm its model information so that it matches the most appropriate iOS firmware for you.

Step 3: Download firmware package
Click "Start" to begin downloading iOS firmware. This may take 5-10 minutes.

Step 4: Begin unlocking iPhone
Finally, press the "Unlock" button to begin resetting and unlocking your iPhone.

When the device restarts, no more lock screen and support.apple.com/iphone/passcode message. You're ready to set up your iPhone as new and then download any content that you have synced with iCloud. You may also transfer photos from your Windows 10 to your iPhone.
Every time you get problem with your iPhone, you may use Recovery mode built-in iTunes to restore your iPhone and update its iOS software to the latest version. This time for 'support apple com iphone passcode' issue is no exception.
1. Make sure you have iTunes installed on your Windows 10 or later. If you have a Mac running macOS 10.14 Catalina and newer, run Finder app instead.
2. Plug your iPhone into computer and enter recovery mode. The way of entering recovery mode might be slightly different depending on which phone model you own. Click the link for more detailed information.
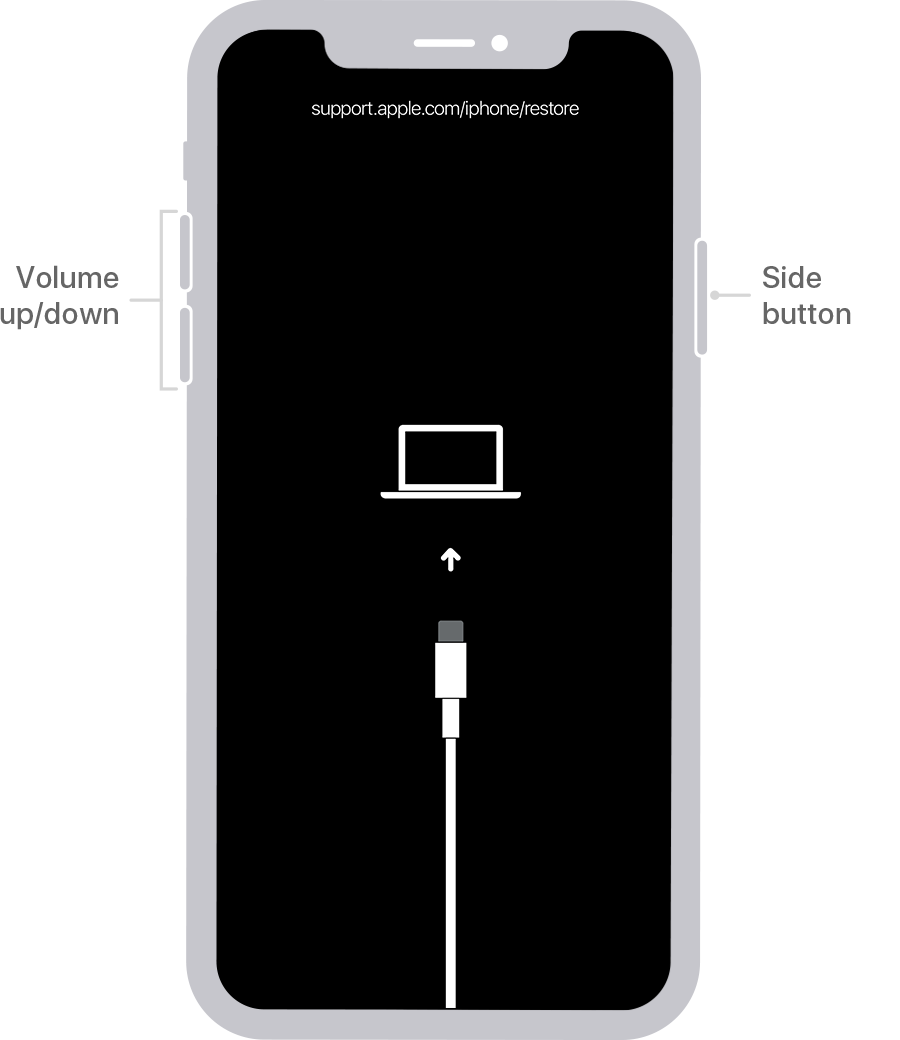
3. Launch iTunes or Finder.
4. Select Restore from the pop-up window when it asks you to update or Restore iPhone.

5. Wait for the computer to download and install the iOS software for your iPhone.
6. When the iPhone is reset, the support.apple.com/iphone/passcode message is removed automatically.