
How to Convert M4V Format to MPEG Format on Mac
It's no secret that video playback is rather limited on Apple Mac OS X. While Mac officially only supports a few of video formats - m4v, mp4, and mov, a wide range of popular videos encoded in other file containers actually don't play. As an iMac or MacBook owner, it is extremely annoying to get a video and not be able to work with it. For the purpose of this article, we mainly discuss VOB file format, which is the container format for DVD-Video media and generally stored in the VIDEO_TS folder of a disc. If you have a VOB video on Mac you may run into issue regardless of everything - drop it onto QuickTime for playback or drop into iMovie/FCP for editing. So, what you need to is convert the .vob to a Mac readable file like M4V. See more: how to convert ASF videos to .mov file.
On the other hand, sometimes you may need to convert your M4V to VOB format so you can then burn them on a blank DVD and playback on home DVD player. Definitely, you will need a help with a M4V converter.
Here, we are going to focus on converting vob to m4v format for Mac. The converting program we will use is Video Converter for Mac. It is designed specifically for Mac owner to convert a variety of different video formats. Even a novice can efficiently handle the conversion task as the software is extremely user-friendly and simple to use. Plus, the program gives you options to choose device-targeted profiles for the resulting video that you proposed to work on device.
If you would like to edit the video, it also enables you to trim and crop video clips, set video effects, preview in real-time, and even add watermark onto your video. For converting M4V to VOB file extension on Windows computer, please try Video Converter for Windows.
Step 1: Add VOB video
To start, click the "Add File" button on the top of the menu to browser for the VOB video stored on local folder and import into the center area. This VOB to M4V converter for Mac supports drag-drop feature to add files.
you can delete one or more files as you like and preview your files.

Step 2: Choose the output settings
Before you do anything else, choose your output type that you want the video to be encoded in. Click "Profile" drop-down box to open format panel, and pick M4V.
Now, you'll need to specify a path for the resulting M4V video that will be your end result, you can handle this through "Destination" box.

In "Settings" next to the "Profile" box, you can change encoding parameters such as video codec, bit rate, frame rate, video size, and aspect ratio at the same time to suit your output preference. Note: it is important to know that all default settings are great for average user, you can give up tweaking if you don't know what you are doing.
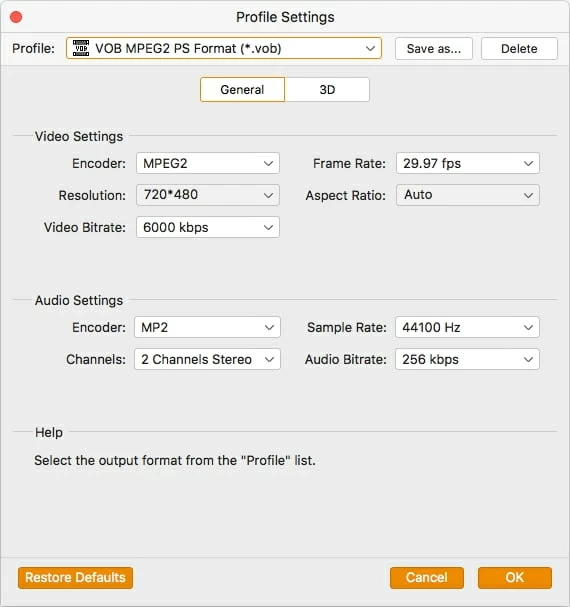
If you just have a device that you need to convert video for, this VOB to M4V converter is still your best friend. It includes a wide range of options in preset column (see left) for use on portable devices. That is, you don't even have to do anything - the app will set the file encoding parameters automatically based on device of your choice.

Step 3: Start converting M4V to VOB format for Mac
After finishing the above settings, OK, just click the "Convert" button on the bottom right-hand corner of the main screen and begin the VOB to M4V Mac encoding process.
You can track the progress shown in the displayed window. The time of conversions depends on the size of the videos and encoding settings you have configured.
That is it!
