
How to Convert a MP4 to a WMV on MacOS
MOV is one of the primary formats designed for Apple QuickTime player. While it's widely used in Mac platform, sometimes you might have trouble opening a .mov file or sharing it to a social media site. If you have MOV video files on your hard drive and never figured out how to convert MOV to MP4 on Mac or PC's—a more compatible file format across multiple platforms, it's worthwhile to take a moment and learn.
The MOV files are often large and mostly uncompressed that can take significantly space on your computer. Converting MOV files to MP4 format in Mac or Windows is a great way to reduce the file size with no loss of the quality. The .mov to .mp4 conversion bandwagon is also a pretty good way to fix "format is not supported" error and share your files with someone who doesn't have a Mac.
Whether you're an experienced user or a newbie for video conversion, here are 7 popular ways you can try to convert your MOV to MP4 video format on Mac and Windows computer.
How to convert from MOV to MP4 on a Mac or PC
Below you'll find more information on converting MOV videos to MP4 files with free software or feature-riched tools, online or locally.
For some bizarre reason, you've probably encountered issue that you have some of mp4 videos that you really like, but the format restricts the ways you can use it on Mac applications. In that case, you will want to convert from MP4 to MOV file type.
Option 1: Free convert MOV to MP4 in iMovie
Let's start with the easiest, simplest way: use Apple's iMovie to convert MOV files into MP4 on Mac for free. The proprietary video-editing software includes a Share option to save your video as *.mp4 (H.264, MPEG-4) format that is suitable for the device you wish to view on.
Here's how to export a mov video in iMovie to MP4 file.
Wait iMovie exports the MOV into MP4 file on your Mac computer. You can see a small blue circle in the upper right corner indicating the progress of your export.

Note: By default iMovie will export movie as MP4 except you set "Quality" to Best Quality (pro res), which will render to a MOV file that is better for editing.
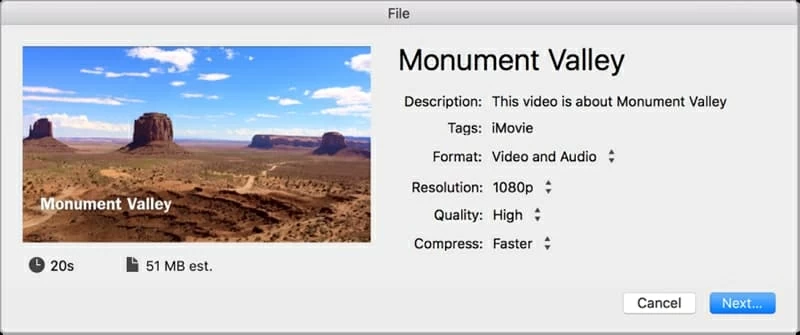
Option 2: Use a dedicated MOV converter application
If you're looking for something with a rich set of supported file formats and great control over your conversion process, Video Converter for Mac is the way to go. It offers everything you could need from a MOV converter.
The program is amazingly flexible and specializes in that very task - just choose your source file and output format and go. It converts all kinds of audio & video formats and comes with lots of advanced options like batch conversion, file merging, and frame cropping to enhance the resulting file. If you would like to put the exported video on a portable device to watch on-the-go, you can also use its built-in preset profiles.
For experienced users, you can even have complete control over every detail of your conversion task by tweaking output settings including resolution, codec, bitrate, aspect ratio and channels.
In this walkthrough I'm going to show you how to convert MOV to MP4 on MacOS (Macbook Pro, iMac, MacBook Air, etc). For user who's running a computer with Windows 10, 8, 7, XP operating system, please try Video Converter for Windows.
Step 1: Import MOV files into the program
Launch the application on Mac, click the "Add File" button to select original MOV files you would like to convert. You can also drag-and-drop files to the project area. When the video source is selected, you are able to see the source media file info such as the original format, file name, resolution, output length, etc.
One of the advantages of this Mac MOV to MP4 converter is the ability to do bulk conversion, which enables you to set multiple MOV video files to convert at the same time.

Tip: Joining segmented .mov clips together will make playback easier and more efficient. If you have several small sections of .mov footage that you would like to combine into one file, you can use the option labeled "Merge into one file" at the bottom right corner of the screen.
Step 2: Choose MP4 format as output file
Click "Profile" drop-down list option on the bottom section of the program window, and then choose MP4 as the output file type under "General Video" category, if you are trying to converting HD MOV to HD MP4 file, here you go to "HD Video" category, and select HD MP4 instead.
Tip: as you can see in the list, you can convert MOV files to a variety of other formats.

For experienced user, if you do know how to tweak the profiles, you can manually adjust the quality and compression options using "Settings" button. And you can choose to create a new format profile to your taste by clicking the "Save as..." button on the upper right corner, so you can use it next time. It should display in the "User Defined" category.
For novices, you can ignore these since the default settings produces a great result.

The program has device-presets that will convert video to the correct resolution and format and instantly forward them to popular devices. So if you are willing to put the converted video to a certain media device, you can select the icon corresponding to the device in the presets list.

Edit MOV files before the conversion: (optional)
The MOV to MP4 video converter is also integrated with advanced editing function for users to merge, clip, crop and add some effect to favorite video. More details on user guide.
Step 3: Start converting MOV to MP4 in Mac
After completing the setup, now, click the "Convert" button in the bottom right corner of the interface to start converting your QuickTime .mov movie file.

Wait for the application to convert the MOV file to MP4 in Mac. A little orange bar will appear showing the progress of the operation. The conversion process time may take a few minutes or hours, vary depending on the size of source video and output quality you choose.
Option 3: Converting .mov with QuickTime Pro
Apple's QuickTime can open mov video file and play it on your Mac and Windows natively. Actually, it does more than you expect. By upgrade to its Pro version, you can use QuickTime a tool for converting MOV video files to MP4 format on Mac. Get more details about QuickTime Pro here.
Here's how to how to convert .mov to .mp4 in QuickTime Player Pro.


Then QuickTime Pro will start converting the MOV to MP4 file format. The conversion process will be finished quickly.
Option 4: CloudConvert (online, free)
If converting a MOV to a MP4 on Mac or Windows computer locally is not the way you like, you can go after a free online service to get the job done instead. CloudConvert is one of the most well-rounded online file converter out there. It can converts literally more than 200 different file formats — most importantly in our case, MOV to MP4. CloudConvert has a very simple and clean interface, and best of all, it's free!
What makes CloudConvert remarkable though is that you won't have to download any software on your computer, simply upload your files to a remote server and it gets your videos converted quickly. If you have a good bandwidth internet connection, CloudConvert certainly doesn't disappoint.
To perform your MOV to MP4 conversion online using CloudConvert, follow these steps:
A progress bar will appear at the top indicating the conversion process status. When it's finished, a green Download icon will pop up. Simply click that to save your newly converted MP4 video file onto computer.

Option 5: Zamzar (free, online)
Zamzar is another free, web-based service that can convert .mov to .mp4 for Mac, iOS, Android, and Windows usage. It's really easy to use and requires little more than an internet connection and your file. It converts a large substantial number of files from one format to another quickly on the fly, including video, music, image, documents, e-book formats, compressed files and more.
Here's how you can convert video files in .mov to .mp4 for free on Zamzar.com.
Wait for the file to upload and convert. You'll see a progress bar showing the percentage complete of each task. When the process is complete, you can click the blue Download button to download your converted file locally.

Tip: If your file is more than 200 MB, you may need to pay a monthly subscription plan in order to access preferential features, such as unlimited daily conversions, larger file conversion and faster file conversions.
Option 6: Freeconvert (web-based)
Another simple and easy way of converting QuickTime MOV to MP4 on MacOS and Windows computer free is use Freeconvert. It's a popular cloud-based service for users to convert more than 60 audio and video formats into MP4, MKV, WMV, AVI file, and it requires no additional software to run, too. You just choose a target format, upload your original files to its server, and your files will be converted instantly. What's more, it's totally free.
Steps on how to convert MOV file to MP4 file using Freeconvert.
Your MOV files will be converted into MP4 immediately. Once the process is done, click the "Download MP4" button to get your converted files saved on computer hard drive.

Option 7: Handbrake (free, cross-platform)
Available for Mac, Windows and Linux, Handbrake is an open-source and free video converter software program with many advanced features. It can convert pretty much any video file you can dream of—you will convert a MOV movie to a MP4 video easily on Mac or PC's with Handbrake, as well as DVD or Blu-ray disc that don't contain any kind of protections. It also includes some advanced options in the menu items to fine-tune the video encoding settings, choose device-oriented presets, and edit the video.
You don't get a lot of output formats for conversion like other MOV converter program outlined above, though. It only support three output formats: MP4 (.M4V), MKV and WebM. Fortunately, they are all popular ones.
Follow the step-by-step instructions to convert from MOV to MP4 with Handbrake.
Handbrake will begin converting your MOV files to MP4. The larger and higher resolution your video files, the bigger your exported files and the longer it will take Handbrake to convert.

One More Thing
If you're struggling to play MOV video format on your computer, you may consider using a more versatile free video player like VLC Media Player, GOM Player, PotPlayer, MPV, and more.
