
How to Add WMV Movie Files into iTunes Library
When you buy a new Huawei phone, you start with more powerful processor, better cameras and the newest Android OS, which is great, but you don't have any of your contacts stored on your old iPhone. Unlike photos, you can't directly copy the contacts from the old iPhone and move to the new Huawei device. But don't fret, because there are a variety of different ways you can do this.
Today, we're going to show you some of our very favorite approaches to transfer contacts from iPhone to Huawei phone, no matter what kind of models you have. With the second way, you can even migrate other important types of data and files on iPhone to the new device. [Also see: How to recover deleted contacts on iPhone]
Transfer contacts with iCloud Contacts
It's possible and easy to get contact off iPhone and onto Huawei phone using a computer and the iCloud service. If you decide to go this route, follow this steps:
Wait a while, the contacts should appear on your Huawei address book. If you want to make a transfer of all your important data files rather than just the contacts from the iPhone to the Huawei phone, skip to the next way.
Transfer contacts with Phone Transfer
The good news is that there are plenty of phone contacts transferring utilities out there for transfer contacts and other files between iPhone and Android phone. One of the greatest on the list is Phone Transfer — Just connect your both device to computer, select your contacts and other stuff, and click "Start Copy" to begin.
Aside from making the contacts move from iPhone to Huawei easy and quick, the tool is also capable of transferring other kind of important data such as videos, music, photos, call logs, sms between any model of Android and iOS devices. You can even back up data from your device to your computer, and restore from your iTunes, iCloud, OneDrive backups you created previously.
Step 1: Run Phone Transfer and connect the old iPhone
When you do get the program installed, launch it. You will be greeted with a fancy interface with four large tabs. Each of these tabs represents a different task.
Plug your both iPhone and Huawei device that you want to transfer contacts to into computer through USB cable.

Click the Phone to Phone Transfer tab to get into the next screen.
As you can see in the image below, the intuitive interface makes it easy to see that your two phones are connected. Just one note – the first time your connect Android (Huawei) handset, the software requires you to enable USB debugging mode on device so that it could access its data.
Tip: steps to activate USB debugging mode – Settings > About Device > Build Number (tap it 7 times) > Back > Developer Options, turn on Developer Options, and tick USB debugging. Also, the software has on-screen demo telling you how to do this.
Step 2: Select the contacts and other data to be moved
Once the software recognizes your both phones, it will scan the source device to identify the data to transfer. Note that you may hit the Flip button on the top center of the screen to switch to source device and target device.
In a matter of seconds (usually), you will see all the data: text messages, photos, music, call logs, contacts, video, apps associated with your iPhone appears on the center area of the screen.
To transfer iPhone contacts to Huawei smartphone, we just tick the box next to Contacts item.

Step 3: Start moving contacts to new Huawei phone
Now that you have Contacts selected, the thing you left to do is press the green "Start Copy" button at the bottom center of the interface, the process of contacts transferring from iPhone to Huawei begins.
A new window will open. You can monitor the transfer process via a progress bar.

After the contacts transfer from iPhone to Huawei finishes, your contacts should be automatically added to Contacts app on your Huawei phone.
By the way, accidental deletion or lost of contacts is a common problem on a smartphone - not just Huawei. But don't panic. If you're new to Android platform, read our popular article to find out how to recover contacts on Huawei phone.
Using Huawei Phone Clone app
Huawei Phone Clone app is another way that allows you to transfer contacts from iPhone over to Huawei without physical connection. You can download the app from Play Store and App Store.
That's it. Your iPhone contacts have been successfully transferred to the new Huawei device.
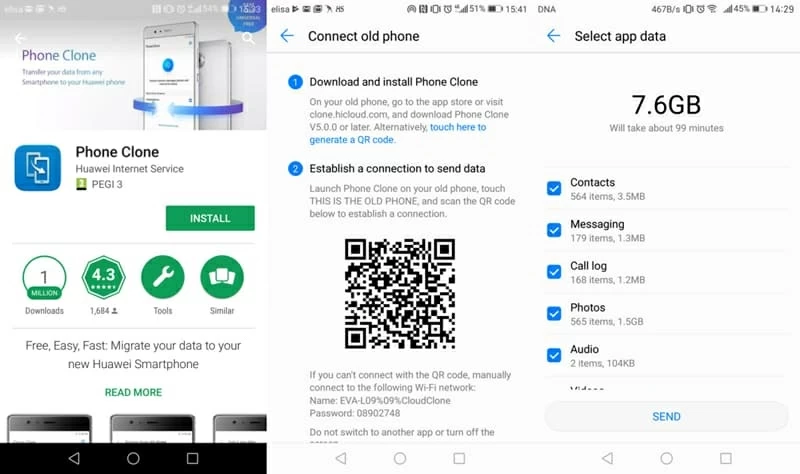
[Also Read: How to Back Up Samsung Phone Data to Laptop]
Transfer Contacts to Huawei via Google Account
You can also sync the iPhone contacts to Huawei phone through Google account. To do this, you may need a computer to perform the whole process.

Transfer contacts to Huawei Using iTunes
Apple's iTunes also give you ability to sync iPhone contacts with Google Contacts that you can then add to the new Huawei phone. The whole process is simple and easy, see how it works.
[Visit our popular post: How to transfer music from iPhone to Windows PC computer.]
Using My Contacts Backup app
Another simple way to accomplish transferring all contacts from iPhone to Huawei Android phone is use My Contacts Backup app. It lets you send the contacts to an email address as VCF file. You can restore the contacts for iPhone or transfer them to Huawei device using Gmail. Now, please download the app from App Store and install it on iPhone. Next, follow the process of contacts transfer.
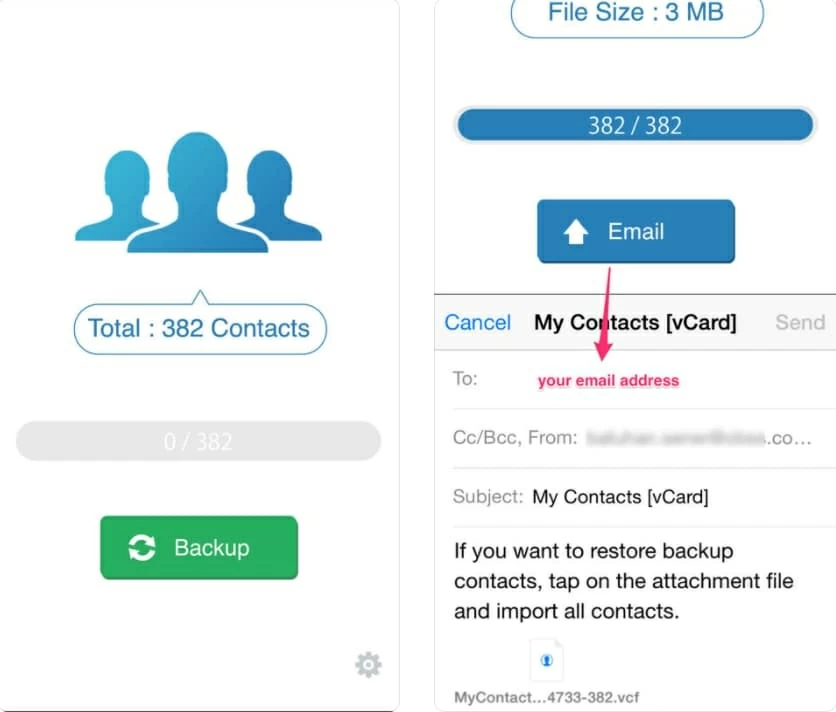
Huawei: P40 Pro, P40, P40 Pro+, Mate 40, Mate 30, Mate 30 Pro, Mate XS, P30 Pro, P30, nova 7, nova 5T, P smart, Y9a, Y7a, Y8p, P20 Pro, P20, P20 lite, Mate 20 Pro, Mate 20, Mate 20 RS, P10/ plus (Android™ 7.0), Mate 10/Pro (Android™ 7.0), P9 (Android™ 6.0), G8 (Android 5.1), 6P (Android™ 6.0 Marshmallow), nova 2, nova Plus, Mate 8, P9 lite, Mate S, P8, P8MAX, P8lite, etc.
iPhone: iPhone 12 lines, iPhone 11 series, iPhone SE, iPhone XS, iPhone XS Max, iPhone XR, iPhone X, iPhone 8/ Plus, iPhone 7 (iOS 10), iPhone 7 Plus, iPhone SE, iPhone 6s (iOS 9), iPhone 6s Plus, iPhone 5s (iOS 8), iPhone 5, iPhone 5c, iPhone 4s, iPhone 4, etc.
How to Transfer Call Logs between Two Android Phones