
How to Recover Deleted iMessages from an iPhone
Deleted some of important text messages from Message app on your iPhone 7 (Plus) due to improper operations? Read this guide carefully and figure out a relatively straightforward way to retrieve deleted texts on iPhone 7 (Plus) without going through complicated process.
SMS messages have been playing an important role from its emergence to being a bedrock of modern communication. You take the text messages in iPhone 7 for granted and believe all the SMS messages are safe as long as your device is not lost and damaged. Actually, there are many unexpected reasons that can result in missing text messages from inbox in your device. With so many conversations and so much info being lost from your device, it would be a disaster.
Well, when you lost or deleted messages on iPhone by accident, it doesn't mean that all the chat history disappears once and for all. There are solutions out there to help you get back deleted messages (MMS, SMS, iMessages) on iPhone 7/ Plus. In this post, we introduce two efficient ways to help you recover messages, whether you do have backup or not.
In first part, we shall have a 3rd-party solution and then move onto Apple-offered method.
iOS Data Recovery is a great data recovery utility you can have for your iPads and iPhones. It truly works magic when you have to recover data such as contacts, notes, messages, photos, call history, WhatsApp conversations you deleted on iPhone. What makes it good is that it tries to sort your files by categories, giving you flexibilities to select what you want to recover.
Step 1: Scan iPhone 7 (Plus) for deleted text messages
Launch the software on your Mac or PC, and choose the "Recover from iOS Device" mode on the main interface. Then connect your iPhone 7 (Plus) to your computer via USB cable.

Tip: Some of you might make backups of the device using iTunes or iCloud. This tool also can find these backups and restores SMS messages from there without erasing current data. If that's the case, please read articles on extracting messages from iPhone backup with iTunes, or restoring texts from iCloud backup.
Next, select the Messages and Messages Attachment option to begin analyzing your iPhone 7 to find the deleted SMS texts. When it finished, it will display a window with all found results.

Step 2: Select what SMS messages you want to recover
You can preview the deleted messages this software found on the iPhone 7 (Plus). To do so, click the Messages category on the sidebar, all conversations will show up on the right pane that you can check one by one. Similarly, you're able to view its attachments (photos, videos, links, etc.) by clicking on Messages Attachments category.
Tip: If you want to only display the lost files on the list, rather than the whole found files (existing and deleted) inside the iPhone 7, select "Only display the deleted item(s)" at the top left of the window.
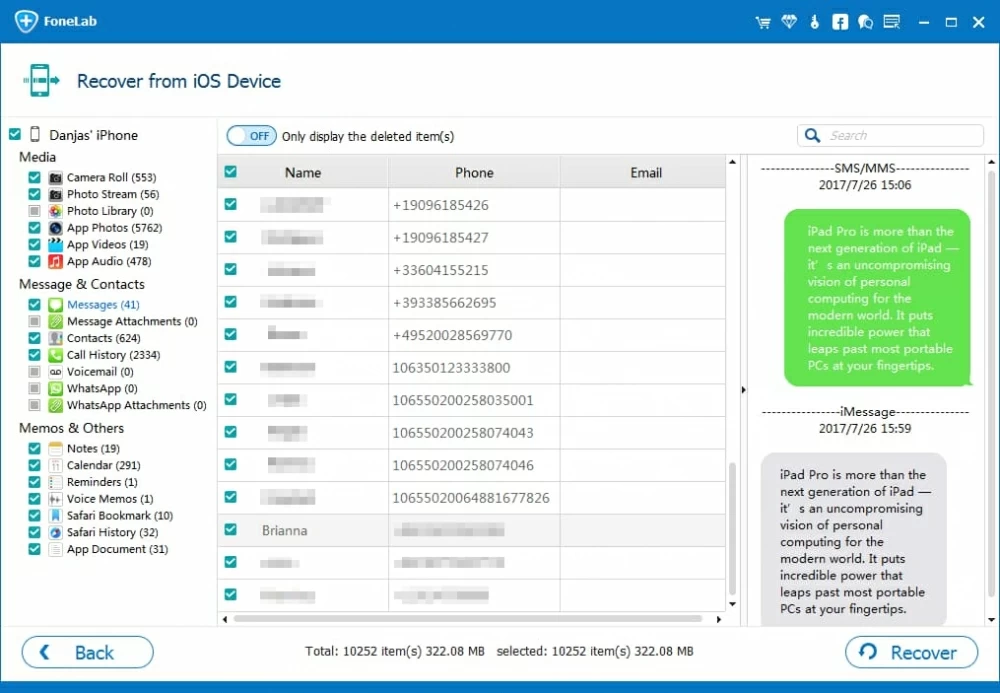
Step 3: Restore iPhone 7 deleted texts and save to computer
Now, here comes to the final stage. Click the Recover button located at the bottom right corner. At this moment, a dialog box should come up, in which you just choose a location to store the recovered messages from iPhone 7 (Plus).

Again, hit the blue Recover button and the software commence to start restoring the deleted SMS messages and export them to your computer in CSV or HTML file.
If you've made backups of your iPhone 7 (Plus) by using iCloud on the air or iTunes locally, and these backups contain the deleted messages, then you can restore from the backup to bring them back. One issue to take note of is restoring texts from iCloud will completely replace the current contents on iPhone 7 (Plus), including the new messages (SMS, MMS, iMessages) and other files (i.e. photos, contacts) you created, with the contents from the time the backup was made.
Should you decide that you'd like to return your iPhone 7 to a previous state with backup to recover text messages, these steps will guide you:
It will restore information from the iCloud backup. This may take a while, be patient.
To check if the deleted text messages on your iPhone 7 is fully restored, go to Messages app.
After the restore, it restarts. Now you can check the texts on the Messages app.