
What to Do If iPhone Won't Charge
Normally, your iPhone 11 Pro (Max) can boot up to the Home screen automatically, but sometimes it might stop working and stay on the white Apple logo screen. If you've ever discovered that your iPhone 11 Pro (Max) stuck on Apple logo screen during start-up, you are far from alone.
Whatever the reason it might be, thankfully, Apple includes a variety of troubleshooting utilities that will help you diagnose and fix startup issues that may be getting iPhone stuck on Apple logo. If these native troubleshooters don't work, you can try with third-party software to fix the stubborn problem.
In this guide, we'll walk you through 4 popular options to fix an iPhone 11 that's stuck on white Apple logo. It's important to note here that if your phone has ever been dropped on a hard surface or suffered water exposure, you may see iPhone stuck on Apple screen and constantly boot as a result of a hardware related problem. We recommend scheduling a Genius Bar appointment at your local Apple Store and have them check it out.
Your iPhone 11 not leaving the Apple logo screen can be occurred due to several reasons related to the iOS operating system. Here're some of the common symptoms.
Before you try anything else, reboot your phone and see if that will load past the Apple logo. If it doesn't, try the following methods. They are applicable to the original iOS 13 and newer versions.
When your iPhone 11 is totally unresponsive and couldn't get out of the Apple logo screen, it's most likely that the operating system is messed up and won't start up normally. A simple force-restart can sometimes resolve this boot issue.
You just follow the up-down-power sequence to refresh the phone's memory and restart it. Your iPhone 11 should finish the process in the background and won't erase data itself. So don't worry.

If your iPhone 11 manages to boot up successfully after a forced restart we suggest that you go to App Store and check for any pending app updates waiting to be installed. Updating the apps can fix bugs and security issues that might causes the iPhone 11 to get stuck on Apple logo screen again.
If your iPhone 11 (Pro, Pro Max) screen remains stuck on Apple logo during start-up, the next possible solution is connect your phone to the computer and try an update from Recovery Mode. It's a fail-safe troubleshooting option built in iPhone that allows users to reboot their systems and get a fresh start without issues. It won't delete any of data on your device.
It's important to update iTunes to the latest version if one is available. Here's how you can use iTunes or Finder to update the iPhone that's stuck on white Apple logo screen.
iTunes will try to install the firmware for your phone without erasing data. This will takes a few minutes.
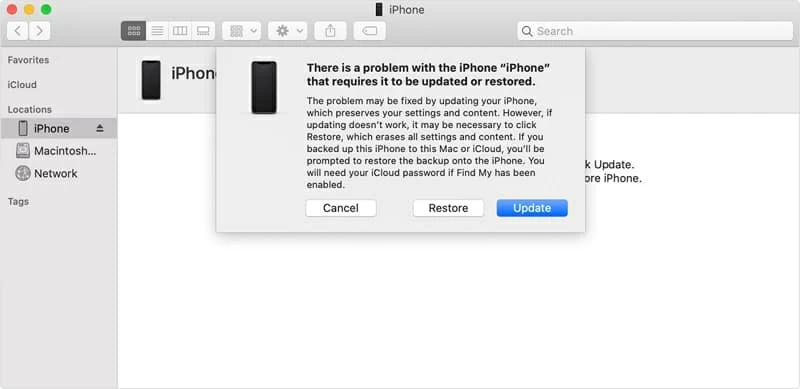
If this doesn't do any good and iPhone 11 is still stuck on Apple logo screen after trying to updating iOS, repeat the process and click Restore this time to erase your iPhone and reinstall iOS software.
Also check: Apple Logo with Progress Bar after Updating or Restoring iPhone
After updating or restoring your iPhone 11 from Recovery Mode, but still, the problem is not solved then go for 3rd-party program. iOS System Recovery is our favorite. It can run a thorough scan on the device to uncover something that shouldn't be there and get rid of it automatically. Whether your iPhone 11 gets stuck on a white Apple logo screen or black Apple logo screen, the software is able to work that out. It also can fix many other common iOS system errors.
Follow the step-by-step guide below to use iOS System Recovery to scan and fix iPhone 11 stuck on Apple logo.
Step 1: Run the utility and connect your phone to the computer
Once you launch the software, click on "More tools" option from the bottom left of the window, and then choose "iOS System Recovery" tab.
Then plug your iPhone 11 (Pro, Pro Max) into the machine via a USB cable.

Step 2: Apply Standard Mode
Then click the Start button, and continue to click Fix button. You don't need to change anything.

Next up, check the "Standard Mode" and press Confirm button. This will not delete files on the device.
Tip: If this doesn't work for getting THE iPhone 11 out of the Apple logo screen, return to this step and choose "Advanced Mode" instead to reset the device.

Step 3: Download iOS firmware
The tool comes packed with Apple's iOS software. From the list, highlight the latest version of iOS, and then click Next button to begin downloading it. (The download can take a few minutes.)

Step 4: Fix Apple logo reboot screen for iPhone 11 Pro (Max)
When the software is downloaded, click the Fix button to repair the glitches. Finally the Apple logo on iPhone 11 (Pro, Max) screen or somehow the spinning wheel and progress bar should disappear for good.

Learn More: How to Restore Data on iPhone from iTunes Backup without Loss
The process could be a little bit complicated especially if you are not familiar with button combination to put the phone into DFU (Device Firmware Update) mode. This is the deepest type of system restore to resolve more difficult problems on iPhone without booted up the operating system.
A word of warning, carrying out a DFU mode restore on iPhone 11 that keeps getting stuck on the Apple logo will erase all of your data and information. So before doing this, make sure that you have backed up all the important data on your device.
Here's how to perform a DFU mode:
1. Connect iPhone 11 (Pro, Max) to computer and launch iTunes or Finder.
2. Put it into DFU mode with these steps:
3. When you've successfully got into the DFU mode, your iPhone's display will be completely black. Click OK to close the popup.
4. Click Restore iPhone.
Wait until your iPhone completes the restore process in iTunes or Finder.

If you've attempted those steps and still experiencing the issue, you're probably looking at faulty hardware.
An iPhone 11 as well as iPhone 11 Pro and iPhone 11 Pro Max stuck on white screen with Apple logo can often indicate a problem with the hardware. It could be the faulty battery, failing power supply, non-responsive screen, or a damaged logic board.
As the last resort, we suggest you take it to local Apple Store. Technician in there should be able to diagnose the problem in minutes.
