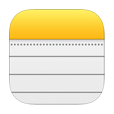
How to Recover Deleted Notes from iPhone 7 Plus Safely
If you reinstalled iTunes and lost backups, you can still try to recover notes from iPhone storage.
Some notes disappeared on my iPhone randomly, and I'm trying to get them back. I was wondering if I can restore notes from iTunes backup without losing pictures and text messages I've taken after the last backup?
From shopping list to checklist of work schedule, we like using iPhone Notes to keep a accurate track of what to do in our mind. But the notes in your device are not always safe from being lost. You may lose the notes in your iPhone as a result of recent iOS upgrade, accidental deletion or other unknown reasons. If you are among those who accidentally erase notes on iPhone & iPad, you are not bothering yourself any more. Here're some tips on how you can recover notes from iTunes backup on computer.
Restoring notes from an iTunes backup is quite easy. If you're not sure whether you keep an archive of Notes in iTunes, you can go to iTunes > Edit > Preferences > Devices tab, then check the date of the backups list carefully. If you have created backup before the notes were disappeared, you can recover lost notes by following Apple's method.
Before get started, you'll need to disable Find My iPhone function within iPhone Settings if it's on. Go to Settings > [Your Name] > iCloud. Then scroll down to Find My iPhone, and toggle it off. Now you're ready to restore iPhone notes from iTunes backup.
Once it's done, go to Notes app and your notes should be back on iPhone. Keep in mind that this is a full restoration which will restore everything in the backup to your iPhone and erase all new data you added after that backup.

Usually, iTunes is a great way to get notes back from a backup, but iTunes does not provide you with the chance to access notes from iTunes backup and restore notes only. Instead, iTunes covers the existing content in your device. This sometimes does not serve your purpose but make it worse.
If you are looking for a program that enables you to selectively retrieve the notes from a backup in iTunes, then iOS Data Recovery—which was intentionally designed as an iTunes backup extractor in mind—is probably the easiest option you'll ever use. It excels in its field and helps accessing notes on computer and extracting notes from iTunes backup without replacing the current data.
Apart from this, this program also supports recovering notes and other data from iCloud and even from iPhone internal memory. Check out our guide about how to recover deleted data from iPhone storage as well as our comprehensive instructions on how to transfer data from iPhone to Android phone if you're ready to switch to Android camp in the future.
Here are steps on restoring iPhone from backup in iTunes to recover notes selectively. It won't perform a full restoration that reverts your device to previous state, let's get started.
Step 1: Run the tool and choose recovery mode
Run iOS Data Recovery on your computer and click the second "Recover from iTunes Backup File" mode from its main interface. The program will search for the machine and display all available iTunes backup files on the right pane.

Step 2: Scan iTunes backup in depth
Go ahead and select a backup file that contains notes you want to recover from. Then click the Start Scan button, the program will start scanning the backup and extracting all data.
After it's complete, you will have an overview of the files which are classified by specific category.

Step 3: Preview and retrieve notes from iTunes backup
You can preview specific notes content by clicking the "Notes" category under "Memos & Others" section on the left side.

Now, check the notes you want to recover and click the Recover button at the bottom-right corner. Pinpoint a path where you want to keep the restored files on the computer and the software will start recovering notes and export to the local folder in HTML file.

That's it! When the process is finished, you're ready to view the notes in your computer.