
A Quick And Safe Way to Recover Data from iPad Air/ Mini/ Pro
Have you ever use Notes app in your iPhone 7 (Plus) to take down a considerable amount of important information for your lectures, project or travel plans? However, the bad thing happens—you encounter the loss of notes on the iPhone 7 or iPhone 7 Plus, as the query below.
Q: "The notes on my iPhone 7 have disappeared. I didn't delete them from Notes app. I'm not sure whether the notes are still existing or lost. The missing notes are very vital to my project. Any helpful method to recover deleted notes from my iPhone 7? Thanks."
It is self-evident that notes added to iPhone 7 (Plus) are very valuable information. It would be a disaster if you lost or accidentally deleted a note on iPhone 7 (Plus) and there is nowhere to be found. Never lose hope since there're quick and safe solutions all the time for restoring deleted notes on iPhone 7 (Plus) device, whether you have handy backup or not. Below are four methods for doing so.
Like the Photos app on iPhone 7 Plus, the Notes app also has the safety feature that will retain the deleted notes for 30 days, so you can recover multiple notes instantly from the Recently Deleted folder. Here're the steps you need to take to retrieve deleted notes on iPhone 7 (Plus).

Once that's taken care of, your deleted notes have been recovered to normal folder. Just go to check. [See more - iCloud: Delete a note on iCloud.com]
If the notes are erased from Recently Deleted folder permanently, then another solution is to try a third-party iPhone notes recovery application. It's easy for you to quickly recover accidentally deleted notes from the iPhone 7 (Plus) if you know how to use iOS Data Recovery.
It lets you retrieve nearly all sorts of deleted data files on iPhone 7 or iPhone 7 Plus, complete with all the data intact. What you need to do is connect your iPhone 7 to the computer, scan the device, select what exactly notes you wish to retrieve (and other sorts of data if needed), and restore them in a snap. Scroll down to read the detailed instructions.
Step 1: Plug iPhone 7 Plus into computer
Use a supplied cable to connect your iPhone 7 Plus to the computer, and open up the utility.
When it opens, select "Recover from iOS Device" mode from the main interface. The software will detect your device automatically, as the images shown below.

Step 2: Scan iPhone 7 (Plus) memory for deleted notes
In this step, select Notes file type on the window and click Scan button under the phone icon. It will start scanning the memory of iPhone 7 for missing notes. This would take a while.

Step 3: Start recovering iPhone 7 notes quickly
After scanned, click "Notes" category under "Memos & Others" section, then check the individual notes you wish to restore on iPhone 7 (Plus) on the center pane.
Go on and click Recover button in the lower-right corner.

In the pop-up dialog box, choose a save location to which you'd like to save the exported notes.

Again, click Recover button. The software will begin retrieving the notes that have been deleted from iPhone 7 (Plus) and generate an HTML file on your computer that you can then view it in any web browser.
If you had Notes syncing turned on within the iCloud settings, you will be able to get them back without losing other information from iPhone 7 (Plus). It's an completely automatic process.
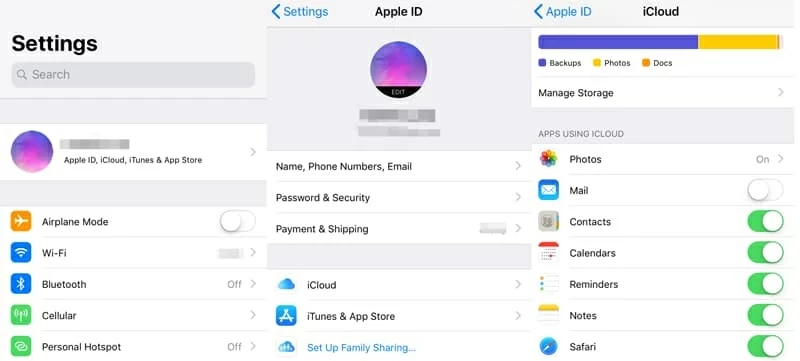
If this doesn't work as expected, you could also try iOS Data Recovery to restore deleted notes from iCloud backup file. You just sign in your iCloud account, choose an iCloud archive that contains the disappeared notes and download it, select the notes to restore from iPhone 7 and you're good to go.
To recover notes with iPhone 7 backup using iTunes, ensure that the backup is accessible before the notes disappeared from iPhone 7 (Plus). Follow these steps to retrieve iPhone 7 notes from iTunes backup—this is the Apple route, and after the restore, the current data on the device will be erased.
The notes deleted off iPhone 7 (Plus) should be back to Notes app.
