
Get Back Contacts from iPhone without Backup
With a few simple clicks, you can restore contacts from iTunes to your iPhone contact list. The post shows how to restore iTunes backup to get your contacts.
Yesterday my old iPhone 11 got damaged and it was not responsive. I took backup of my iPhone to iTunes on computer. I got a new iPhone from local Apple Store and want to restore contacts from iTunes backup file. Is there any way to get only contacts back, thanks in advance?
As you can see, an iPhone is always at the risk of getting damaged, stolen or lost, which means all of the stuff including contacts contained in the device can be ruined or lost. We've already covered a complete tutorial on restoring contacts with iCloud, but what if you don't rely on iCloud service?
If you've made a backup from your iPhone to iTunes before, you are still lucky. Please look through this guide carefully and learn how to recover contacts from iTunes backup with two efficient ways. One is restoring contacts from iTunes the old fashion way; the other is using a specialist iTunes backup extractor application to recover just the contacts.

Each time you back up an iPhone using iTunes's Backups feature, all data and settings are automatically kept as a backup copy on your computer. For Mac users, you can find iTunes Backup folder by clicking menu bar and entering ~/Library/Application Support/MobileSync/Backup/. Windows users can find iTunes backup folder by going to \Users\username\AppData\Roaming\Apple Computer\MobileSync\Backup\.
Please note that you can't access your contacts and preview detail information from an iPhone backup, it's just a archived data file.
Obviously, iTunes is the first choice to restore your contacts from backup to new iPhone or the original device. Follow these steps to recover deleted contacts from iTunes backup:

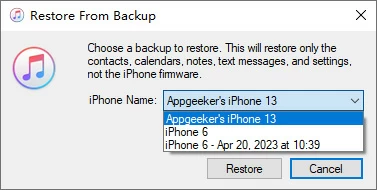
This way, you can restore your iPhone with iTunes from a previous backup and had all your contacts back. However, nothing is perfect — retrieving lost contacts from iPhone backup using iTunes works by doing an all or nothing deal, which will overwrite the current files on iPhone and restore everything from the backup, how can you just recover contacts only from the backup that contains everything?
Tip: If you just want to move contacts from the old iPhone to the new iPhone, you can go with a program named Phone Transfer, which gives you ability to transfer almost everything in one device to another device in one click.
This is a trusted method for restoring only contacts from iTunes backup without harming the present information on your device. iPhone Data Recovery is what we'll use in this case. It's a reliable all-in-one suite that enables you to extract and recover data you want from your iPhone or iPad backups in iTunes or iCloud, which is helpful in case of lost or deleted files. More importantly, it gives you ability to make a deep scan of the iOS device storage and restore data it found.
Follow the instructions below, through which you're able to restore just contacts from iTunes backup.
Step 1: Select "Recover from iTunes Backup file" mode
Open up the program on your computer, you will be presented a simple designed interface.
Choose the Recover from iTunes Backup File mode on the startup interface. The program will quickly detect iPhone backups made with iTunes on computer and show them on the interface.
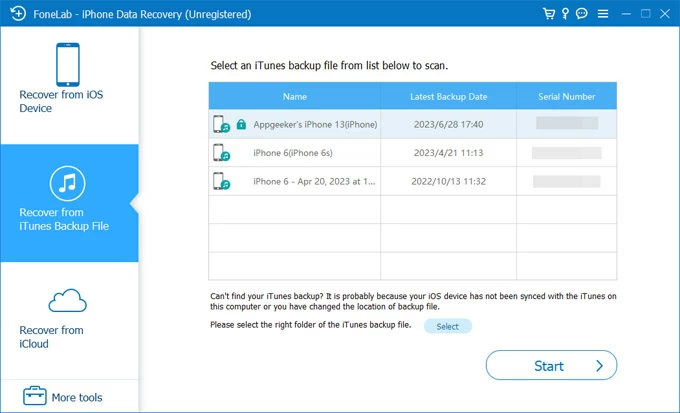
Step 2: Scan and extract contacts from iTunes backup file
Look at the date of each backup, select the one you want to extract from the list.
Click the Start button to proceed. It will start digging deeper in the backup to analyze the data and finally return you a list of well-organized files on the window.
Step 3: Recover deleted contacts from iTunes
To preview the contacts, just click "Contacts" category under the section labeled "Messages & Contacts" on the left sidebar of the window, then all the contacts with details will be demonstrated on the middle pane, including the name, phone number, company and e-mail.
Next, choose contacts to be recovered by checking the boxes in front of each contacts item.
Finally, click the Recover button to begin restore contacts from iTunes backup and save in CSV, VCF or HTML file on the computer. In the process of restoring contacts, the program won't touch current anything on the device.
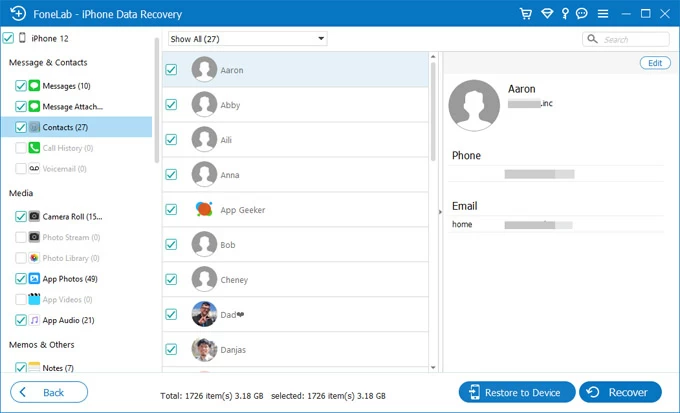
Tip: A HTML file can be opened in a web browser only, while the CSV or VCF file can be moved back to an iPhone's address book. For a quick and smooth transfer, you can try something like iTransfer. It's a nifty utility specially designed for managing and migrating data among iOS devices, Android devices, iTunes and computer.
This works if you can't restore contacts from iTunes due to the absence of iTunes backup for your contacts. By default, iCloud automatically syncs contacts and archives them on the server, and therefore, in case you accidentally deleted contacts, or the contact list disappeared from iPhone, you're able to restore the earlier version to get back contacts from iCloud.
Here's how to restore contacts from icloud.com. Unlike restoring entire iTunes backup with new data being erased, recovering contacts from iCloud will let you retrieve just the contacts archived in iCloud.
1. Go to iCloud.com and sign in with your Apple ID and password that were used on your iPhone.
2. Click the App Laucher icon at the upper right of the page, then choose Data Recovery.
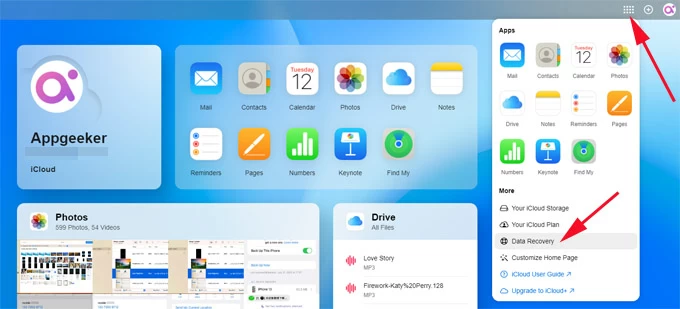
3. Click Restore Contacts card for contact recovery.
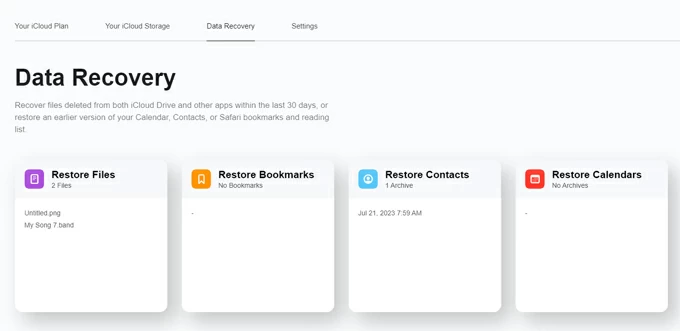
4. Based on date, choose a version that archives your contacts, and click Restore button.
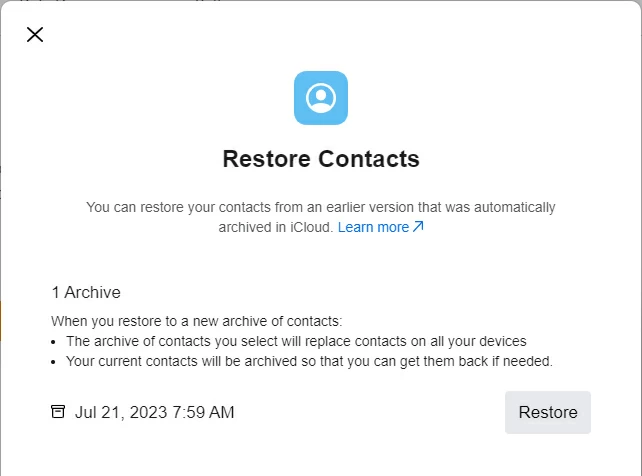
5. Hit Restore button again to confirm and initiate the restoration.
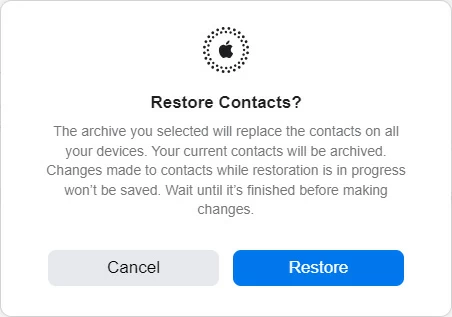
iCloud should first archive all your current contacts, and then restore the selected archive of contacts to iPhone. This is helpful since the restoring process will delete the new contacts that are not in that archive.
Conclusion
Both methods can help you restore iPhone contacts from iTunes backup file. There's a big difference between them though, and that is the flexibility — iOS Data Recovery allows to retrieve iPhone contacts from iTunes selectively, while restoring via iTunes, you're restoring the entire backup, with no right to know what contacts are included in it.